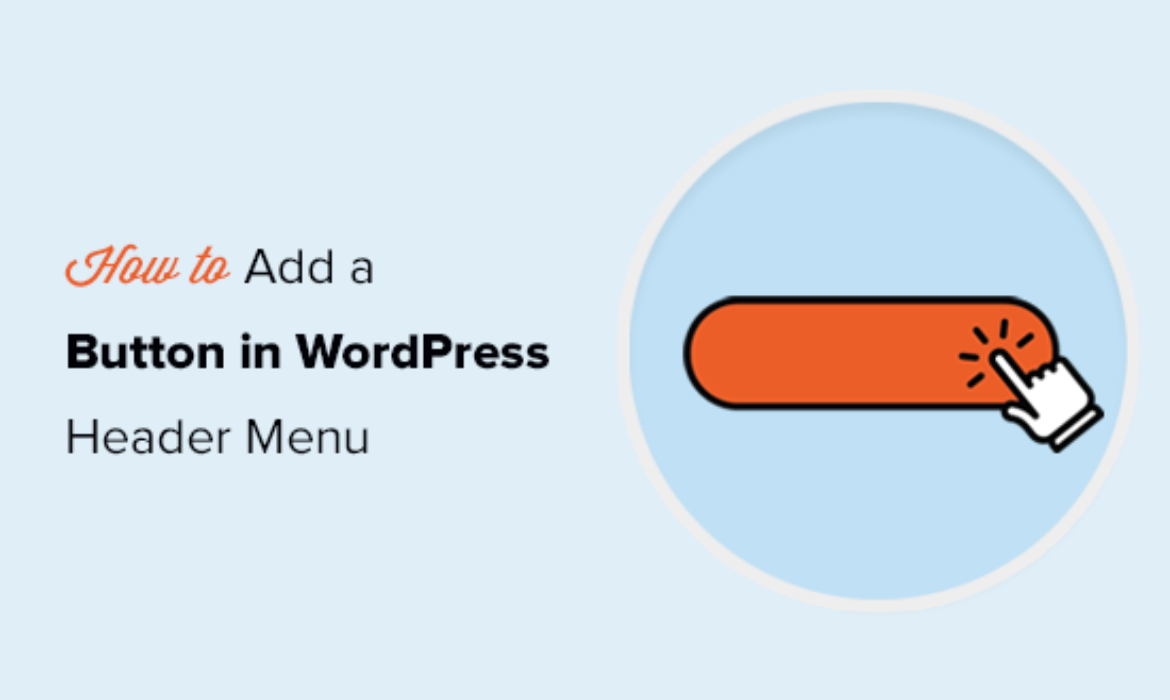
Do you wish to add a button in your WordPress header menu?
Including a button within the header navigation menu helps you to create a extra noticeable name to motion. It will probably get extra clicks to your most necessary pages and create a greater person expertise by serving to your guests take motion.
On this article, we’ll present you the right way to simply add a button to your WordPress header menu.
Why Add a Button in WordPress Header Menu?
WordPress navigation menus are often plain textual content hyperlinks that each one look the identical. By way of design, all of the hyperlinks are given the identical significance and weight.
What for those who needed so as to add a hyperlink to a web based order kind, a login or join web page hyperlink, or a purchase now hyperlink? These necessary calls to motion will look identical to the remainder of the hyperlinks within the header menu.
Altering necessary hyperlinks in your WordPress navigation menu into buttons will make them extra noticeable. This helps customers simply discover them, enhancing their engagement and expertise in your web site.
By default, WordPress has choices to add buttons in WordPress posts and pages utilizing the Buttons block. Nonetheless, it doesn’t have a built-in possibility so as to add buttons in navigation menus.
Fortunately, there’s a simple hack to transform any hyperlink in your WordPress navigation menu right into a button.
That being stated, let’s check out the right way to add a button in your WordPress header menu with out putting in a plugin.
Including a Button in Your WordPress Header Menu
First, you’ll want to add the hyperlink that you simply wish to convert right into a button into your WordPress navigation menu.
Merely go to the Look » Menus web page in your WordPress dashboard and add the hyperlink to your navigation menu.
After that, you’ll want to click on on the Display screen Choices button on the prime. This may reveal a fly down menu with a bunch of choices. It’s good to examine the field subsequent to the ‘CSS Courses’ possibility.
Now, scroll all the way down to your menu and click on to develop the menu merchandise that you simply wish to convert right into a button.
You’ll discover a brand new CSS class possibility within the menu merchandise settings. Right here, you’ll want to enter a category title. You’ll be able to name this CSS class any distinctive title you need, however for the sake of this tutorial we’ll name it menu-button.
After coming into a reputation, click on on the ‘Save Menu’ button to retailer your adjustments.
Now that we now have added our personal customized CSS class to the menu merchandise, we will design it by including our personal customized CSS code.
Merely go to Look » Customise to launch the WordPress theme customizer.
You’ll now see a reside preview of your web site on the suitable and a bunch of theme settings within the left column.
Now you’ll want to click on on the Further CSS tab to develop it. This may present you a field the place you may add your customized CSS code.
Right here, you may copy and paste the next CSS code as a place to begin.
.menu-button {
background-color:#eb5e28;
border:1px;
border-radius:3px;
-webkit-box-shadow:1px 1px 0px 0px #2f2f2f;
-moz-box-shadow:1px 1px 0px 0px #2f2f2f;
box-shadow:1px 1px 0px 0px #2f2f2f;
}
.menu-button a, .menu-button a:hover, .menu-button a:energetic {
colour:#fff !necessary;
}
As quickly as you add the CSS code, the theme customizer will robotically apply it to your web site preview, and it is possible for you to to see the adjustments take have an effect on.
Don’t fear, the adjustments received’t be reside in your web site till you click on the Publish button.
Be happy to mess around with the CSS as a lot as you want. You’ll be able to change background colour, hyperlink textual content colour, add border, and extra.
Don’t neglect to click on on the Publish button to save lots of your adjustments.
Wasn’t this straightforward?
You should utilize this trick to not simply add buttons to your header menu, however you may also use it to spotlight any hyperlink in your WordPress navigation menu.
We hope this text helped you learn to add a button in your WordPress header menu. Wish to see how customers work together along with your buttons? See our information on the right way to observe conversion fee in WordPress. Subsequent, take a look at our record of the greatest reside chat software program for small enterprise.
In the event you favored this text, then please subscribe to our YouTube Channel for WordPress video tutorials. You may as well discover us on Twitter and Fb.
The publish The right way to Add a Button in Your WordPress Header Menu appeared first on WPBeginner.



Subscribe to MarketingSolution.
Receive web development discounts & web design tutorials.
Now! Lets GROW Together!