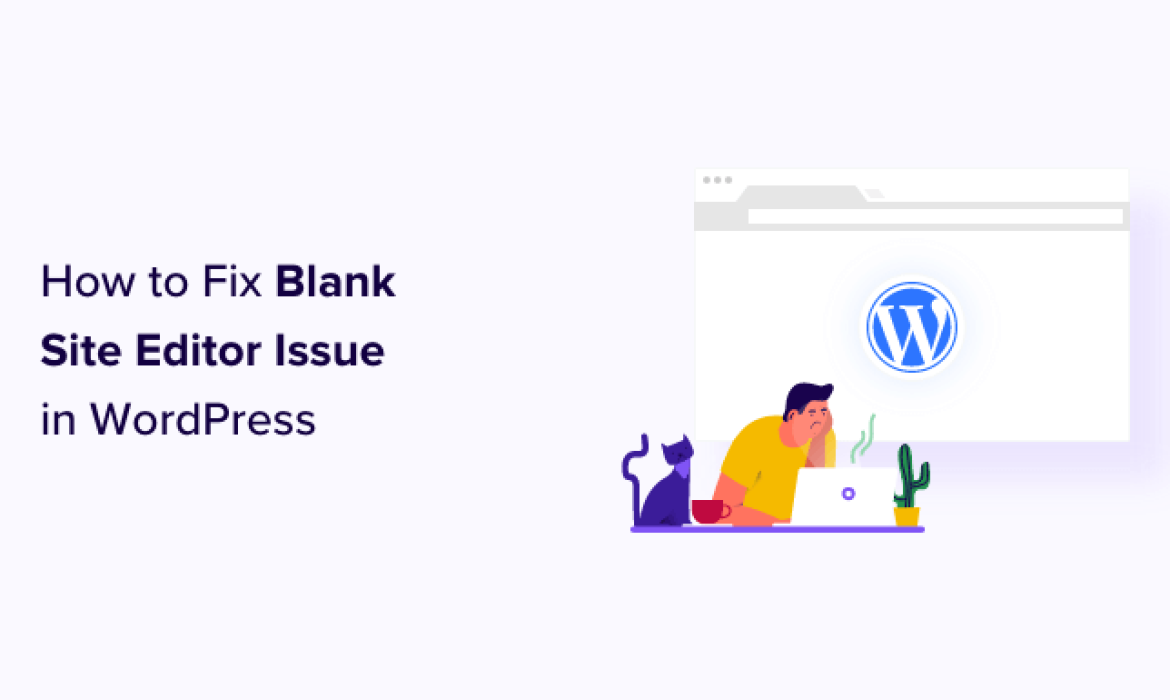
Are you seeing a clean display screen if you attempt to use the total website editor in WordPress?
The WordPress full website editor permits you to customise your web site’s theme, together with its header, footer, and web page templates. Nevertheless, some customers are simply seeing a clean display screen when making an attempt to open the positioning editor.
On this article, we’ll present you how one can repair the clean website editor subject in WordPress.
What Is the Clean Website Editor Concern in WordPress?
The complete website editor in WordPress is an enhancing interface that works with block themes and offers you extra management over your web site design. It permits you to use blocks for styling your web site’s header, footer, sidebar, and different sections.
You’ll be able to entry it by deciding on Look » Editor from the WordPress admin sidebar everytime you want to customise your WordPress theme.
Nevertheless, some customers report seeing a clean display screen at any time when they attempt to entry the positioning editor.
Some customers simply see a very clean display screen. That display screen could also be darkish or gentle in colour.
This subject is attributable to incorrect WordPress settings. We are going to present you how one can repair it in Technique 1.
Different customers can see a part of the positioning editor’s interface, however the preview of their web site is clean. They may additionally see a spinning circle indicating that the editor is making an attempt to load the preview, however it by no means seems.
This occurs when somebody has disabled the REST API in WordPress. We present you how one can repair this subject in Technique 2.
With that being mentioned, let’s check out how one can repair the clean website editor in WordPress. You should use the hyperlinks under to leap to the tactic it is advisable to use:
Fixing the Clean Website Editor Concern in WordPress Settings
If you’re seeing a very clean display screen if you attempt to use the positioning editor, then you could have an issue with the URL settings in your WordPress web site.
First, it is advisable to navigate to Settings » Common in your dashboard. Now, it is advisable to discover the ‘WordPress Deal with (URL)’ and ‘Website Deal with (URL)’ settings.
That you must ensure that the positioning handle matches the WordPress handle.
Specifically, it is advisable to ensure that if the WordPress handle has a www or non-www URL, then the positioning handle matches that precisely. In our screenshot above, these don’t match, so ‘www.’ must be faraway from the positioning handle URL.
As soon as the 2 settings are similar, it is advisable to scroll to the underside of the Common Settings web page and click on the ‘Save Modifications’ button to retailer your settings.
Now you can open up the positioning editor once more, and it ought to work.
Fixing the Clean Website Editor Concern by Enabling the REST API
If the positioning editor just isn’t loading a preview of your web site, then the REST API is perhaps disabled in your WordPress web site.
What Is the REST API in WordPress?
The REST API was launched in WordPress 4.4. It’s helpful for plugin builders as a result of it supplies an interface the place they will entry WordPress performance and knowledge to construct their plugins.
The REST API is enabled by default, and the positioning editor makes use of it to render a preview of your web site. So, when you’ve got disabled the REST API in your web site, then the positioning editor received’t be capable of present a preview of your website.
Some web site house owners select to disable the REST API within the hope of bettering their website’s safety and efficiency. They might have adopted our information on how one can disable the JSON REST API in WordPress.
Our information reveals you how one can disable the REST API utilizing two strategies: including a code snippet in WPCode or putting in the Disable REST API plugin.
To allow the REST API once more, you will want to disable that code snippet or plugin, relying on which technique you initially selected.
Disabling the REST API Code Snippet in WPCode
Should you used WPCode to disable the REST API, then it is advisable to navigate to Code Snippets in WordPress admin.
As soon as there, it is advisable to discover the ‘Disable WordPress REST API’ snippet and change the ‘Standing’ toggle off.
Alternatively, when you disabled the REST API by including code on to your features.php file as a substitute of utilizing WPCode, then you will want to open that file utilizing an FTP consumer or the file supervisor app in your internet hosting dashboard.
Then, you could edit the file and take away the customized code.
You need to now be capable of entry the positioning editor and see the preview of your web site.
Disabling the Disable REST API Plugin
Should you used a plugin to disable the REST API, then it is advisable to navigate to Plugins » Put in Plugins.
As soon as there, it is advisable to scroll all the way down to the plugin and click on the ‘Deactivate’ hyperlink. In our instance, we’re working with the Disable REST API plugin, however you’ll use the identical technique when you’ve got a distinct plugin put in.
Now you can open up the positioning editor, and it must be working correctly once more.
Different: Utilizing a Web page Builder Plugin to Design Your Web site
Whereas the total website editor is a useful software for designing your web site, it has some limitations. It is just out there with block themes, and you’ll lose your customizations when you change your theme.
In contrast, WordPress web page builders like SeedProd present a drag-and-drop interface the place you possibly can design all of your particular person pages utilizing blocks. They’re appropriate with any WordPress theme, and you’ll change your theme with out shedding your customizations.
You may get began by selecting a template/website package or constructing fully from scratch.
You’ll be able to even use SeedProd to design a complete theme to your web site. For extra particulars, you possibly can see our information on how one can create a customized WordPress theme with out writing any code.
We hope this tutorial helped you learn to repair the clean website editor subject in WordPress. You might also need to see our information to essentially the most frequent WordPress errors and how one can repair them or our knowledgeable choose of the finest drag-and-drop web page builder plugins to design your web site extra simply.
Should you appreciated this text, then please subscribe to our YouTube Channel for WordPress video tutorials. You can too discover us on Twitter and Fb.
The submit The best way to Repair Clean Website Editor Concern in WordPress (Step by Step) first appeared on WPBeginner.



Subscribe to MarketingSolution.
Receive web development discounts & web design tutorials.
Now! Lets GROW Together!