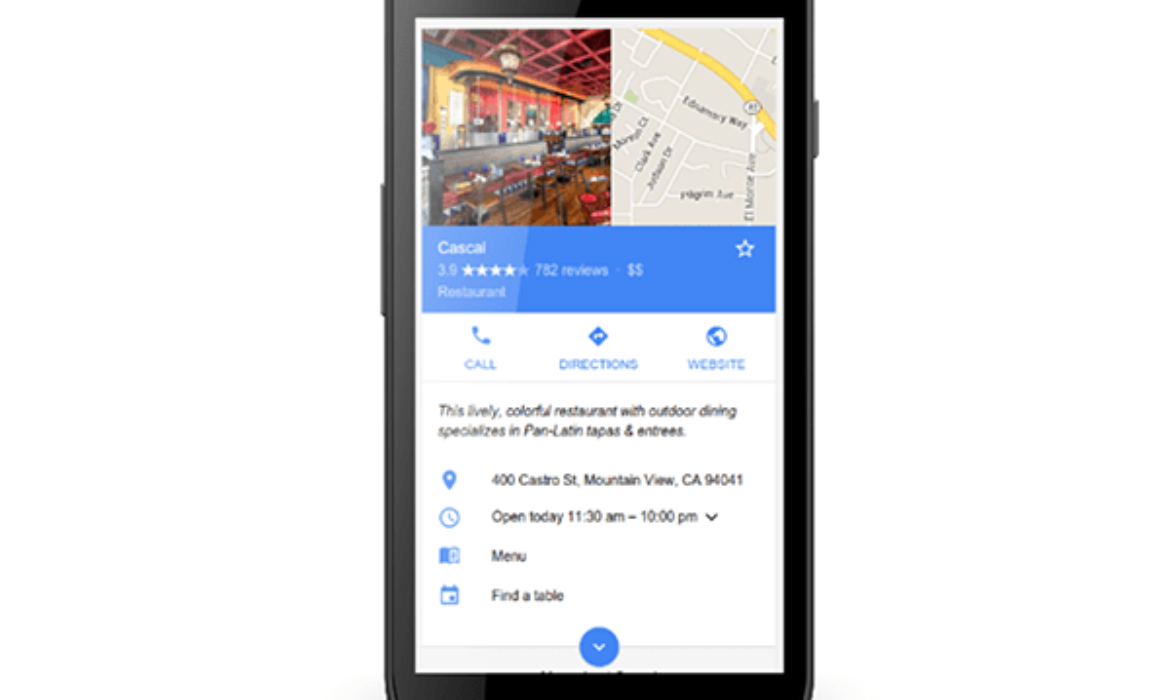
SmartCrawl just arrived with new and improved schema markup tools to help your WordPress site appear better than ever in search results! Schema options are another highly-requested feature to help search engines better understand your site’s content and increase your visibility.
And with SmartCrawl, you can get this set up — for free!
Let’s get right to it! We’ll be discussing:
- SmartCrawl and Schema Markup
- What Is Schema Markup?
- The New Local Business Schema Markup in SmartCrawl
- Adding Rules to Your Schema Type
- WooCommerce Product Schema
- Duplicating, Deleting, and More Schema Tweaks
- Adding Multiple Business Locations and More with Local Business Schema
You’ll just need to have SmartCrawl installed and activated on your WordPress site to get started.
1. SmartCrawl and Schema Markup
SmartCrawl recently had schema markup and schema types builder introduced with version 2.9.
Now with the release of 2.10, there are additional schema markup types for Local Business, WooCommerce, 60+ business subtypes — and she didn’t stop there!
Other new features added include:
- The Schema Wizard to help you quickly set up your schema types
- The option to duplicate the schema types for a quicker configuration of multiple types
- The choice to enable or disable schema markup types
And more…
SmartCrawl makes it simple, so you just need to add the schema markup, save it with a few clicks, and then it’ll be valid on Google’s Rich Results Test. (Please note that it may take a bit for your site to appear, depending on a variety of factors.)
Other plugins require properties to be filled in to configure the schema markup correctly.
We’ll be going over what schema markup is, what’s new in SmartCrawl’s new Schema Wizard, and demonstrate how the new features work.
With SmartCrawl, your schema will never be the same!
2. What Is Schema Markup?
In a nutshell, schema markup is a method to tell search engines and other applications about entities, actions, and relationships between entities.
What does that mean exactly? Well, to clarify, entities are essentially people, places, or things. An action can consist of an entity searching for something (aka — action). And when it comes to relationships, an example can be a business (entity) and that business’s location.
When it’s all said and done, the way your search inquiry appears on a search engine to a user is the result. With a good schema in place, there’s a lot more detail (e.g. store hours, ratings, locations) than just basic information.
Rich snippets can improve clickthrough rates, which can improve your SEO.
The best practices to ensure that schema is implemented correctly include:
- Schema markup being included on your official website
- Having a specific and applicable type and property names used
- The JSON-LD, RDFa, or microdata formats used for schema
- Having all relevant pages marked up
- Not having pages that implement schema blocking Googlebot using robots.txt
The settings configured in SmartCrawl will be included as JSON-LD data in the head section. You’re able to view it when looking at a page’s source code. It’ll appear in a tag like this:
<script type="application/ld+json">{"@context":"https://schema.org","@graph":[{ ... }]</script>
All things between the opening and closing brackets in that tag would be the schema output created from your configuration in SmartCrawl, and it’s what search engines will use to populate the rich snippets in result pages.
There’s a lot of detailed schema information. To get an inside scoop of how it works, what it does, how to view it, and more, read our article: How to Add Schema.org Markup to WordPress for Better SEO.
3. The New Local Business Schema Markup in SmartCrawl
When we released SmartCrawl 2.9, we saw new schema types, including Article, Webpage, Events, FAQ, How-To, Product, and WooCommerce.
Now, with the release of 2.10, SmartCrawl also has Local Business added to its schema markup roster, which includes 60+ subtypes.
These additions allow you to customize the schema further to fit your needs and configure schema types to particular posts, pages, and taxonomies from the Types Builder in SmartCrawl’s new Schema Wizard.
The Types Builder is located in her admin under Schema > Types Builder.
This is where you’ll add a new type and choose what post types and taxonomies you want to associate with each schema.
With Type Builder, search engines will display your information in rich snippets and offer users valuable insights about yourself, a product, store, or whatever purpose you have your site set up for.
Let’s get started creating a new schema type. Just click Add New Type.
This will bring up options to start with. You’ll select the schema type you want to use. By default, each schema includes the properties Google requires and recommends.
As of now, you have the schema options of:
- Article
- Event
- FAQ Page
- How To
- Local Business
- Product
- WooCommerce Product
- Recipe schema
- Job Posting schema
- Movie schema
- Course schema
- Books schema
- Software Application schema
Pick the most appropriate option and click Continue.
For this example, we’ll pick Article.
Once you decide on a schema type, you can select a Sub Type. This narrows it down to a more specific category of what your site’s about. Or, you can continue to use the Article schema type without subtypes.
From here, you can rename it something other than Article to help you remember it.
Once you have it named, you can always edit it later on. And you’ll be ready to start…
4. Adding Rules to Your Schema Type
Now you can add Rules for your schema type. Each condition (except for Show Globally and Homepage) consists of two parts. The two components have two different dropdown menus.
The first dropdown selects the general location of the condition. The options for this currently are:
- Page
- Post Type
- Show Globally
- Homepage
- Post Author Role
- Post
- Post Category
- Post Tag
- Media
- Page Template
- Custom Post Types
- Post Format
The custom post types will also become visible as additional items when the significant plugins are active. An example of this is if your site has WooCommerce installed and active, the first dropdown will also include “Product and Product Type.”
As we move forward, the second dropdown menu is dependent on the first one. There are corresponding dropdowns based on the first one.
For example, if you choose Post Type as a rule in the first dropdown, the next dropdown will have Post, Media, Template, and Page as options.
Check out a complete list of corresponding dropdowns in our documentation.
One thing to keep in mind about conditions is they function with AND, OR, and NOT logic. That means that conditions can be stacked to collaborate in union with each other, they can be made to overlap, and they can also function as an exclusion or inclusion.
Case in point, this particular condition is set for AND.
AND means that the schema type is only applied when all the conditions have been added with AND logic are true.
When it comes to the Equal sign, by default, each condition stands as an inclusion to the schema type and is shown by the equal sign. That means that each added condition stands for a situation where the schema type will be applied.
If you want to change this, simply click on the equal sign, and it will turn into an unequal sign. With the unequal sign, the schema type will not be applied.
Add any AND rule by clicking AND. You can include as many as you’d like.
Add as many as you need.
Need to delete a rule? Just click on the red X that appears by it when hovering over a specific one.
As you can see, deleting just takes one click.
You can add an OR rule by clicking on ADD RULE (OR).
Or will add a case for the schema type as an add-on to other conditions that are applied.
When you’re all set with adding your schema type, just hit + ADD, and the type will be added.
5. WooCommerce Product Schema
SmartCrawl has a fully predefined WooCommerce Product Schema markup. With this, you can create subtypes for variables and basic products. Plus, it has the option to fetch WooCommerce reviews and ratings automatically.
It’s so quick and easy; watch this schema get up in LESS than 15 seconds.
Whew! That was fast…
Need a recap (a bit slowed down)? We’ll go through it below.
First, I’ll mention, when this schema is used, it replaces the WooCommerce default schema. It will avoid duplicate product schema on the identical product pages, and Rich Results remain properly intact.
This schema is available as an option if you have the WooCommerce plugin installed and ready to go.
To start things off, you’ll have the option of choosing either a Simple Product or Variable Product subtype. This part can also be skipped if you prefer to use the generic WooCommerce Product type instead.
After selecting the subtype, choose your properties. The WooCommerce Product schema has the default properties:
- Name
- Description
- SKU
- Images
- Brand
- WooCommerce Reviews
- Aggregate Rating
- Aggregate Offer
As you can see, you can display ratings, offers, brands, and more!
And you can also include these additional properties by clicking Add Property:
- GTIN
- GTIN-8
- GTIN-12
- GTIN-13
- GTIN-14
- MPN
When it comes to WooCommerce Reviews, they will be repeated for each product review and can also be turned into a Reviews property if you would like to add your custom review instead of fetching WooCommerce reviews. This is done by clicking the Switch Type arrows that appear when hovered over.
Similarly, the Aggregate Offer features Switch Type arrows as well.
SmartCrawl delivers more than just a product schema for WooCommerce. With all of the property options and fine-tuning you can make, your WooCommerce WordPress site will be as eye-catching as ever on search results.
6. Duplicating, Deleting, and More Schema Tweaks
After clicking +ADD, SmartCrawl allows you to choose what post types and taxonomies you want to associate with each available schema type. The top section is where you can add more rules (like we just did) in the Location section.
From here, you can also Deactivate the type by clicking the blue switch. Or, Rename, Duplicate, or Delete by hitting the gear icon.
Below the Location area, you can edit the Source and Value of each Property.
Again, this will vary depending on what schema type you have. For this example, here are the properties you have available for Article.
Want to reset the properties? That can be done in one click by tapping Reset Properties.
Be sure to read our documentation to find out specific properties that are included with each schema type.
7. Adding Multiple Business Locations and More with Local Business Schema
Let’s say you have a business with more than one location. It’s easy to set up multiple locations with SmartCrawl’s Schema Wizard.
Plus, you can specify a Sub Type — everything from childcare, food establishment, government office, and more!
The Local Business schema makes it easy.
Let’s say you need to add a Local Business for “florist.” You just type it in the search bar…
As you can see, it will pull up your search with just a few letters.
Once you start, you can see the options for a Sub Type. SmartCrawl has over 60+ Local Business subtypes, so you’re bound to find what’s suitable for your business. We use all of the local business subtypes from Schema.org.
A subtype is optional, and no subtype is required if you don’t want one.
Many local business types have an additional setup option to refine the business type even further. For example, the Entertainment Business subtype gives you the options of:
- Art Gallery
- Casino
- Comedy Club
- Movie Theater
- Night Club
And other options…
Do you have multiple addresses? You can add as many addresses as you’d like by clicking on the plus sign that appears when hovering over the Address property.
Adding another address is as simple as that.
This will show two (or however many) addresses but with the same Local business data. That would include the same phone number, reviews, ratings, etc.
Usually, business owners prefer to have different data for different locations and associate them with other pages to have a page for each place of business.
To do this, simply click Duplicate from the gear icon on your Local Business, and change the information (e.g. phone number, images, etc.) that reflect this particular location.
SmartCrawl makes it possible, unlike some other SEO plugins. With Yoast and Rank Math, you have to add a new custom post type for each location. Additionally, Yoast and Rank Math don’t have the option to add multiple addresses under the exact location (if you wanted to add one more address).
More Schema Markup Coming Soon…
As you can see, setting up and implementing schema markup for your WordPress site is easier (and better) than ever with SmartCrawl!
And with SmartCrawl’s new updates, it doesn’t end there!
We’ll be adding more and more schema types in the near future. Plus, we’re initiating an in-post schema builder so that users can override schema settings added in SmartCrawl.
Additionally, we’re adding a custom schema builder where you’ll be able to start from scratch and add any schema type out there.
Also, do you have a specific schema you want to see included first? You’ll notice that there’s a place for YOU to vote on your schema types, right in SmartCrawl’s admin.
With that, enjoy attention-grabbing text, hours, WooCommerce details, multiple locations, and more — thanks to SmartCrawl’s schema markup. She’ll ensure you’ll stomp your mark on the search engines and leave a great impression.



























Subscribe to MarketingSolution.
Receive web development discounts & web design tutorials.
Now! Lets GROW Together!