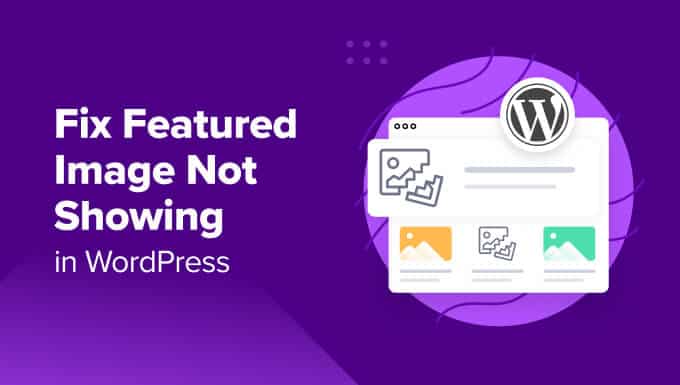
Are you in search of methods to repair your featured picture not exhibiting in WordPress?
Featured photos give guests a glimpse of what’s to come back in your weblog posts and pages. So, after they don’t seem in your web site, it may be irritating and instantly harm your click-through charges.
That stated, on this article, we’ll present you learn how to repair featured photos not showing in WordPress in order that your content material will get extra clicks and engagement.
Why Isn’t the Featured Picture Displaying in WordPress?
Featured photos seem in your weblog put up listing web page and generally on the put up’s header. Much like YouTube thumbnails, the purpose of the featured picture is to improve pageviews and person engagement.
What’s extra, featured photos are additionally used to symbolize particular person articles in latest posts and archive and search pages.
Past that, the model of your featured photos units the tone for the remainder of your weblog put up.
Nearly all WordPress themes let you add featured photos and provide the skill to show them throughout totally different areas of your web site, such because the sidebar menu or the principle content material space.
If you happen to’re troubleshooting this subject, you might wish to try our tutorial on learn how to add featured photos or put up thumbnails in WordPress. It’s essential that you understand how to add featured photos first.
It may be straightforward to mistakenly add a canopy picture as a substitute of a featured picture, otherwise you would possibly also have a theme that provides the primary picture in a put up to seem as a put up thumbnail robotically.
With that in thoughts, let’s dive into learn how to repair potential points that will come up. Be happy to make use of our hyperlinks to leap to the issue that you just’re presently dealing with.
1. Repair the HTTP Error When Importing a Featured Picture
If you happen to strive importing a featured picture with a big file dimension, you might get the imprecise ‘HTTP error’ message. Typically, which means that the picture file is simply too giant or that you must improve your web site’s reminiscence restrict to permit for bigger uploads to your WordPress web site.
There are two foremost methods to repair this drawback. However first, you’ll want to log off of WordPress after which again in. Many instances, that can let you add photos as regular as soon as once more.
If not, then strive one of many two following strategies:
Lower the picture file dimension.
Improve the WordPress reminiscence restrict.
First, let’s begin with the easier methodology, lowering your picture file dimension. If dimension is a matter, you might wish to change to the WebP, JPEG, or PNG picture format. JPEG is a compressed file format that barely reduces picture high quality to considerably cut back it to a smaller file dimension, and WebP recordsdata are very small to start with.
Subsequent, you’ll wish to compress the file dimension utilizing a picture compression device corresponding to TinyPNG or JPGmini.
All you must do is add the picture to the device, after which you possibly can obtain the compressed model of the file.
For extra data, check out our information on learn how to optimize photos for net efficiency with out shedding high quality.
If you happen to’ve already compressed the picture dimension and are nonetheless coping with the HTTP error, you would possibly wish to improve your WordPress reminiscence restrict. You possibly can merely contact your present internet hosting supplier and request to broaden your PHP restrict or improve your internet hosting plan.
Nevertheless, you too can change the PHP reminiscence restrict, which requires that you just modify the wp-config.php or .htaccess recordsdata. In each instances, you will want an FTP shopper or File Supervisor.
For this methodology, it’s a good suggestion to make use of a plugin like WPCode, which lets you add customizations with out breaking your web site. WPCode is the finest code snippets plugin in the marketplace, with over 2,000,000 million web sites that use it to future-proof their web site customizations with code snippets.
If you wish to edit the .htacess file, you will want to move over to the WordPress web site’s root folder. Then, earlier than the road that claims ‘#END WORDPRESS,’ You possibly can paste the next code:
For extra particulars on learn how to improve your reminiscence restrict, try our tutorial on learn how to repair WordPress reminiscence exhausted errors to extend PHP reminiscence.
2. Repair the Plugins or Themes
Some WordPress themes and plugins may very well be limiting the picture from showing.
Whereas most WordPress themes robotically show your featured photos, some require handbook setup by the admin. In that case, you might have to test your WordPress theme settings or attain out to your theme’s help for assist.
For extra data, try our final information on learn how to use WordPress Theme Customizer.
If the theme isn’t inflicting the problem, you too can test in case your plugins are the first wrongdoer.
Begin by updating all your plugins.
If that doesn’t repair the problem, go forward and deactivate all your plugins after which reactivate them one after the other.
After every set up, you possibly can test to see if the featured photos are exhibiting up in all probability. If the featured picture fails, then you definately’ll know which plugin is inflicting the problem.
You too can use the Well being Test & Troubleshooting plugin. This free plugin performs a sequence of checks to detect configuration and identified errors in your plugins and themes.
If you happen to need assistance with set up, learn our information on learn how to set up a WordPress plugin.
Upon activation, head over to Instruments » Website Well being. From right here, you’ll get a listing of suggestions that can assist you enhance your WordPress safety and efficiency.
You possibly can see right here that there are a selection of outdated and inactive plugins and themes put in that should be addressed. Merely click on on the given hyperlinks to handle or replace your plugins.
3. Disable Lazy Loading
Lazy loading is a characteristic that helps to enhance your web page velocity and WordPress efficiency by rapidly including content material and the seen space first.
A sooner web site improves web site rankings since search engines like google like Google take into account velocity to be an essential rating issue.
Principally, lazy loading stops the loading of photos on a web page till it comes into view on the display. For instance, the final picture in a protracted weblog put up received’t must load till the person really scrolls down and reaches that picture.
That stated, lazy loading could cause points with featured photos since some lazy-loading plugins may deal with featured photos as regular images. This might trigger the featured picture to load slowly or block it fully from showing on the latest posts listing.
Additionally, some picture optimization plugins may have lazy loading performance as an add-on. Thus, you’ll wish to test every plugin put in to see if this characteristic is enabled.
Chances are you’ll wish to flip off the lazy loading characteristic in your plugins and clear the cache to see if it resolves the characteristic picture drawback.
Some plugins let you exclude sure images from lazy loading. If that’s the case, you possibly can disable this characteristic just for the primary picture of your weblog posts so to nonetheless profit from lazy loading with out affecting your featured photos.
You possibly can simply disable code by customizing the code snippet with WPCode. First, you’ll want to move over to the Code Snippets » + Add Snippet web page from the WordPress dashboard.
Then, all you’d do is copy and paste this PHP code into the ‘Code Preview’ field:
That is the way it ought to look when pasted.
Make certain to additionally choose ‘PHP Snippet’ because the Code Kind.
Lastly, be sure you activate the plugin in order that it’s energetic and hit the ‘Save Snippet’ button.
For extra particulars, try our step-by-step tutorial on learn how to correctly disable lazy load in WordPress.
4. Change Consumer Function Permissions to Enable for Featured Picture Importing
WordPress gives six default person roles to handle all of the person’s entry and actions on a web site.
If you happen to’re not the web site proprietor, likelihood is you might not have the required person position to add or view featured photos.
All you must do is to make sure that your person roles and permissions are arrange correctly.
A simple option to repair this subject is to make use of a plugin like Consumer Function Editor so you possibly can change roles and capabilities in a single place.
Merely head over to Customers » Consumer Function Editor in your WordPress dashboard.
From right here, you’ll choose the position that you just wish to change underneath ‘Choose Function’ and alter its capabilities. On this case, we’ll select the Writer.
Then, utilizing the ‘Fast filter’ choice, search for ‘upload_files.’
Lastly, simply click on the ‘Replace’ button to make these modifications.
This plugin additionally lets you create new customized roles and provides them entry to permissions of your selecting.
5. Repair Featured Picture Not Displaying on a Weblog Put up Gallery Web page
Among the best methods to make use of featured photos is by showcasing your weblog posts in your web site’s homepage.
However what if the featured photos don’t seem on the weblog web page?
To repair this subject, go and edit your private home web page or any web page that you just’d prefer to have the featured photos seem.
Click on on the ‘+’ icon and add the ‘Newest Posts’ block to the put up on the web page. From right here, you’ll see hyperlinks to your latest posts seem.
Click on on the block and allow the ‘Show featured picture’ choice.
You possibly can modify the opposite settings, corresponding to alignment and featured picture dimension, to suit your web page.
From right here, your featured photos ought to seem in your weblog put up gallery.
Right here’s what it’ll appear to be as soon as featured photos present up.
6. Add Customized Code to Repair Featured Picture Points
Typically, put up thumbnails aren’t clickable on account of your present WordPress theme, which can not help that particular performance.
Maybe you wish to add your featured photos to RSS feeds or show the featured picture within the listing of posts within the admin space.
All of these items could be executed with WPCode.
Upon activation, head over to Code Snippets » + Add Snippet. You’ll be despatched to a library of pre-made customized code choices.
Kind’ featured picture’ within the search bar so that you just’ll see all of the out there customized code choices for including featured photos to your web site.
From right here, simply choose your required choice.
For instance, let’s say we wish to add featured picture columns to our WordPress admin dashboard. Simply hover over the choice and choose ‘ Use Snippet.’
You’ll be then taken to a web page the place you possibly can edit the snippet.
That stated, the code is already pre-set, so that you don’t must tinker with the code or settings.
But when you must enter the code manually, you possibly can copy and paste from beneath:
// You possibly can change this to some other place by altering ‘title’ to the identify of the column you wish to put it after.
$move_after = ‘title’;
$move_after_key = array_search( $move_after, array_keys( $columns ), true );
$first_columns = array_slice( $columns, 0, $move_after_key + 1 );
$last_columns = array_slice( $columns, $move_after_key + 1 );
return array_merge(
$first_columns,
array(
‘featured_image’ => __( ‘Featured Picture’ ),
),
$last_columns
);
} );
add_action( ‘manage_posts_custom_column’, operate ( $column ) {
if ( ‘featured_image’ === $column ) {
the_post_thumbnail( array( 300, 80 ) );
}
} );
Then, merely toggle the button to activate the customized code snippet, then hit ‘Replace.’
Then, you possibly can head over to the Posts » All Posts web page in your admin.
You need to see that the put up thumbnails seem.
You may additionally wish to learn our put up on learn how to robotically hyperlink featured photos to posts in WordPress or our tutorial on learn how to add put up thumbnails to your WordPress RSS feeds.
Fixing the WordPress Featured Picture Not Displaying Up within the Proper Measurement
Typically, your WordPress-featured picture may not present up in the precise dimension. It’s finest to know the perfect practices for featured photos so to keep away from points within the first place.
Selecting the Proper Graphics for Featured Pictures
The optimum featured picture dimension for rectangular featured photos is 1200 x 687 pixels. Nevertheless, for themes that use sq. characteristic photos, the perfect dimension is 600 x 600 pixels.
For extra particulars, learn our information on learn how to do primary picture modifying in WordPress.
Altering the Default Picture Sizes in WordPress
If the thumbnails in your weblog seem means too small or large, you possibly can manually edit the default picture sizes.
WordPress will robotically create copies of your featured photos so as to add them to totally different areas of your web site, such because the weblog web page, archive pages, and homepage.
WordPress themes include their very own image dimensions, however generally, you continue to would possibly wish to tinker together with your featured picture dimension.
Head over to Settings » Media out of your WordPress admin space. Then, within the Thumbnail dimension fields, enter the brand new dimensions on your featured picture.
For extra particulars, try our newbie’s information to WordPress picture sizes.
Featured Pictures Not Showing On Fb
Featured photos are pulled from WordPress and are in style on social media platforms by way of the usage of Open Graph.
It’s a expertise that permits social media websites like Fb to know and show content material from an internet site. Open Graph meta tags could be added to particular person posts and pages to regulate how they seem when shared. These tags embrace data such because the title, description, and featured picture of the content material.
The simplest means to make sure that all featured photos seem on Fb is to make use of All in One search engine optimisation. It’s the finest WordPress search engine optimisation plugin that helps to enhance and optimize your web site for greater search rankings.
As soon as activated, head over to All in One search engine optimisation » Social Networks. Then, underneath the Fb tab, be sure you allow the choice ‘Allow Open Graph Markup.’
This robotically shows a preview of your weblog posts with a featured picture and a brief textual content excerpt.
For extra particulars, try our information on learn how to add Fb open graph meta information in WordPress themes.
We hope that this text helped you repair the featured picture not exhibiting on WordPress. You may additionally wish to try our listing of the most typical WordPress errors and learn how to repair them, together with our information on learn how to improve your weblog visitors.
If you happen to preferred this text, then please subscribe to our YouTube Channel for WordPress video tutorials. You too can discover us on Twitter and Fb.
The put up How you can Repair Featured Picture Not Displaying in WordPress first appeared on WPBeginner.



Subscribe to MarketingSolution.
Receive web development discounts & web design tutorials.
Now! Lets GROW Together!