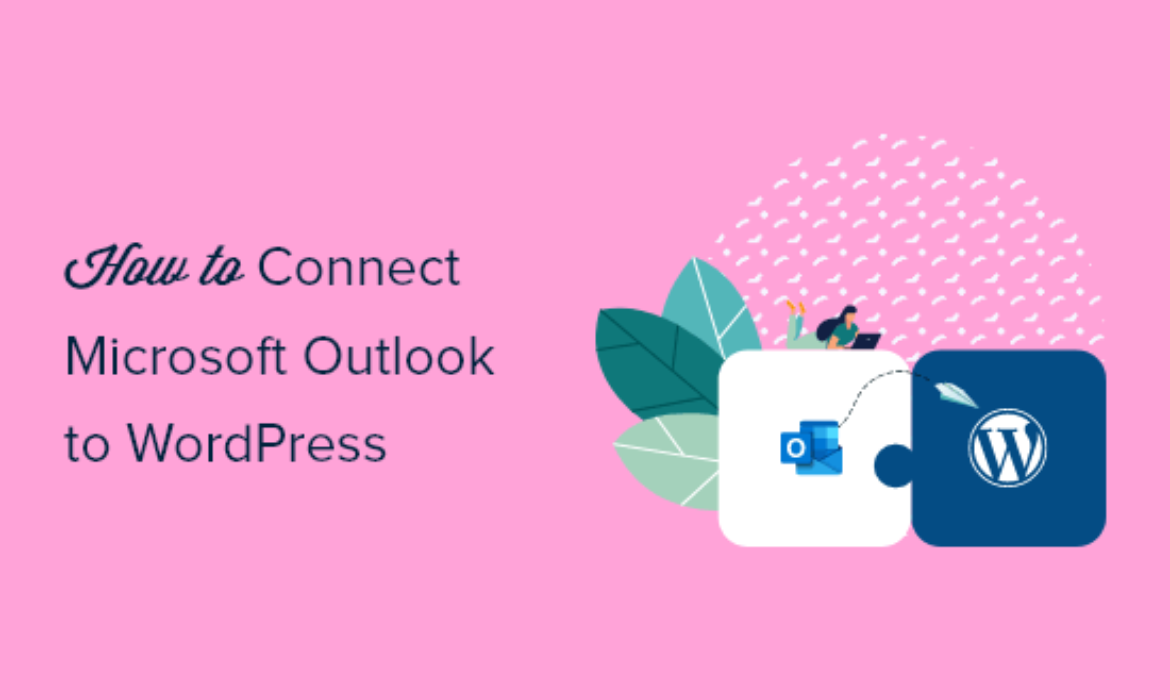
Are you in search of a approach to make use of your Microsoft Outlook account to ship emails out of your WordPress web site?
Connecting Microsoft Outlook with WordPress helps enhance e mail deliverability by ensuring that your emails attain your subscriber’s inbox, even should you’re sending a variety of them.
On this article, we’ll present you step-by-step the right way to join Microsoft Outlook to WordPress.
Why Use Microsoft Outlook to Ship WordPress Emails?
Utilizing Microsoft Outlook is a good possibility for enterprise house owners who usually use Workplace 365. You should use your present account to ship emails to your subscribers out of your WordPress web site.
The very best half about utilizing Outlook is that it permits you to ship a variety of emails without delay. You may ship as much as 10,000 emails per minute, which is a a lot greater restrict than different mailing providers.
If in case you have a busy on-line retailer, then it will make it easier to with sending receipts, monitoring information, and deserted cart emails to all of your clients.
One other profit that Microsoft Outlook supplies is that you just don’t have to make use of the default WordPress PHP mail() operate to ship emails.
There are a lot of points with the default mailing methodology. Many WordPress internet hosting providers don’t have PHP mail correctly configured, which results in e mail deliverability issues.
Your emails can find yourself within the spam folder as a result of e mail service suppliers like Gmail can’t detect the place the e-mail is coming from.
Nevertheless, you may simply overcome this concern through the use of an SMTP service supplier to ship emails in WordPress by way of your Outlook account.
What’s SMTP?
SMTP or Easy Mail Switch Protocol is an industry-standard know-how for sending emails.
It makes use of correct authentication, guaranteeing that your emails attain the inbox of your customers and don’t find yourself within the spam folder.
You may join well-liked providers like Microsoft Workplace 365, G Suite (Gmail), SMTP.com, SendinBlue, or Amazon SES to ship your emails.
That being stated, let’s see how one can join your Microsoft Outlook account to WordPress.
Join Outlook to Your WordPress Website
The best approach so as to add Microsoft Outlook to WordPress is through the use of the WP Mail SMTP plugin. It allows you to securely use the Microsoft API to authenticate your website’s e mail.
For this tutorial, we might be utilizing the WP Mail SMTP Professional model as a result of it contains Workplace 365 / Outlook.com integration.
There may be additionally a free model of WP Mail SMTP that has 6 integrations, however it doesn’t have the characteristic to attach your Outlook account with WordPress.
First, you have to to put in and activate the WP Mail SMTP plugin in your WordPress web site. You may seek advice from our step-by-step information on the right way to set up a WordPress plugin.
Be aware: An vital factor to recollect is that the Outlook mailer will solely work in case you have an SSL certificates in your web site. You may try our information on the right way to arrange SSL on a WordPress website.
Upon activation, you may join your Outlook account by going to WP Mail SMTP » Settings out of your WordPress admin space.
On the settings web page, you’ll see the ‘From E mail’ and ‘From Title’ settings choices. You may skip these settings as your Outlook account’s settings will override them.
Beneath that, you’ll see completely different choices subsequent to the Mailer settings. Go forward and choose ‘Outlook’ as your Mailer possibility.
Subsequent, WP Mail SMTP will present a brand new part with settings in your Outlook account.
To search out the Utility ID, Utility Password, and Redirect URI, you’ll have to create an online software inside a Microsoft Azure account. Don’t fear, we’ll stroll you thru how to do that step-by-step.
We advocate that you just maintain the WP Mail SMTP Outlook settings open in a separate tab or window, as you’ll have to return to this web page to enter the data.
You should use your present Microsoft e mail account (Stay, Outlook, Hotmail, Workplace 365, and many others.) to log into Microsoft Azure. Understand that should you achieve this, then all of your WordPress emails might be despatched from that e mail deal with.
Should you don’t have a Microsoft Outlook account, or should you want to ship from a special e mail deal with, then you may go to the Microsoft Azure web site and create your account. Simply ensure that the account you create contains the permissions to ship emails.
The account is free to create, and also you don’t want any paid providers to arrange the mailer. Nevertheless, Microsoft will ask you to enter your bank card data to scale back spam signups.
After that, you may log into the Microsoft Azure Portal utilizing the e-mail deal with you need to use.
Create an Utility ID
Upon getting opened the Azure Portal, go forward and click on the ‘All Companies’ possibility from the sidebar in your left.
On the subsequent display, you’ll see completely different providers provided by Microsoft Azure. You may scroll right down to the ‘Different’ part and click on on the ‘App registrations’ possibility.
After that, you’ll have to click on the ‘+ New Registration’ button to create your software.
Now, enter a reputation in your software. That is in your personal use, so you may change the identify everytime you need. For instance, you may identify it one thing like ‘WP Mail SMTP: yourdomain.com.’
As for the ‘Supported account sorts’ part beneath, it’s a finest follow to pick out the ‘Accounts in any organizational listing (Any Azure AD listing – Multitenant) and private Microsoft accounts (e.g. Skype, Xbox)’ possibility.
Nevertheless, should you don’t see this selection underneath your account sorts, then you may as well choose the ‘Accounts in any organizational listing (Any Azure AD listing – Multitenant)’ possibility.
After that, scroll right down to the Redirect URI settings. You may go away the dropdown settings to Net for the primary area within the type.
For the second area, you’ll have to enter the redirect URI deal with given within the WP Mail SMTP Outlook settings.
To search out the Redirect URI, merely return to the WP Mail SMTP settings tab or window out of your browser. Then copy the online deal with that’s given within the Redirect URI area.
Subsequent, you may paste the URL into the Microsoft Azure app registration type and click on the Register button.
Microsoft Azure will now take you to a different display the place you’ll see the Utility (shopper) ID. Merely click on the ‘Copy to clipboard’ button to repeat your software ID.
After that, you may enter the copied software ID within the WP Mail SMTP settings. To do this, merely head over to your WP Mail SMTP settings window and paste the worth within the Utility ID area.
Create an Utility Password
Upon getting entered the applying ID, the subsequent factor to do is create an software password.
You can begin by clicking the ‘Certificates & secrets and techniques’ possibility within the sidebar in your left.
On the subsequent display, you may skip the Certificates part and scroll right down to the Shopper Secrets and techniques part. Then click on the ‘+ New shopper secret’ possibility so as to add a shopper secret.
You’ll now see a brand new overlay window slide in from the best. On this window, you may enter an outline and choose a time interval for the app password to run out.
Microsoft Azure lets you choose a preset expiry time (3 months, 6 months, 12 months, and many others.), or you may set a customized timeframe.
We advocate choosing one of many preset settings when you find yourself first beginning out. You may all the time change the password expiry time to customized settings sooner or later.
When you find yourself glad with the settings, click on the Add button.
As quickly as you click on the Add button, Microsoft Azure will generate an software password. You may go forward and click on the ‘Copy to clipboard’ button to repeat the password that’s given underneath the Worth column.
Subsequent, you’ll have to enter this password in your WP Mail SMTP settings. To do this, return to the WP Mail SMTP settings after which paste the password underneath the Utility Password area.
Set Up API Permissions
After organising the Utility ID and Utility Password in WP Mail SMTP, the subsequent step is so as to add API permissions.
To get began, you may click on on the API permissions possibility from the menu in your left.
Subsequent, go forward and click on the ‘Add a permission’ button.
If you click on the button, a brand new window will slide in from the best to request API permissions. You’ll have to pick out the Microsoft Graph choice to arrange API permissions.
On the subsequent display, Microsoft Azure will ask what sort of permissions does your software requires. You may choose the ‘Delegate permissions’ possibility.
Subsequent, you’ll see a number of choices to pick out permissions. Nevertheless, a neater method to discover the best settings is by coming into the time period ‘ship’ within the search bar situated underneath the ‘Choose permissions’ heading.
After that, you’ll have to pick out the Mai’ tab from the choices that seem after which click on the checkbox for Mail.Ship.Shared.
When you find yourself prepared with the settings, click on the ‘Add permissions’ button on the backside.
You’ll need to repeat the API permission steps once more by clicking on the ‘+ Add a permission’ button and once more choosing ‘Microsoft Graph.’ Nevertheless, this time choose the ‘Utility permissions’ possibility.
Now, you may enter the identical search time period ‘ship’ within the Choose permissions search bar. If you see the Mail tab, click on on it after which choose the checkbox for Mail.Ship.
Subsequent, go forward and click on the ‘Add permissions’ button.
After organising the API permissions, you’ll have to return to the WP Mail SMTP settings after which click on the Save Settings button to complete up the Outlook mailer configuration.
If you save the settings, you’ll need to scroll right down to the Authorization part within the WP Mail SMTP settings and click on the ‘Permit plugin to ship emails utilizing your Microsoft account’ button.
As quickly as you click on the button, you’ll be redirected to the Microsoft permissions type. All you must do is click on the Sure button on the backside. It will permit WP Mail SMTP to connect with your Microsoft account.
After that, you’ll be redirected again to the WP Mail SMTP settings web page, and a discover will seem on the prime exhibiting that you’re able to ship emails by way of Outlook.
Now you can ship a take a look at e mail to examine if the whole lot is working correctly.
To ship a take a look at e mail, merely go to WP Mail SMTP » Settings after which click on on the E mail Check tab on the prime. When you find yourself glad with the settings, simply click on the Ship E mail button on the backside.
After sending the e-mail, you may go to your inbox and examine whether or not you obtained the take a look at e mail.
We hope this text helped you discover ways to join Microsoft Outlook to WordPress. You may additionally need to try our comparability of the finest e mail advertising providers for small companies, and our full information on the right way to add net push notifications in WordPress.
Should you favored this text, then please subscribe to our YouTube Channel for WordPress video tutorials. You too can discover us on Twitter and Fb.
The publish How one can Join Microsoft Outlook to WordPress (Step by Step) appeared first on WPBeginner.



Subscribe to MarketingSolution.
Receive web development discounts & web design tutorials.
Now! Lets GROW Together!