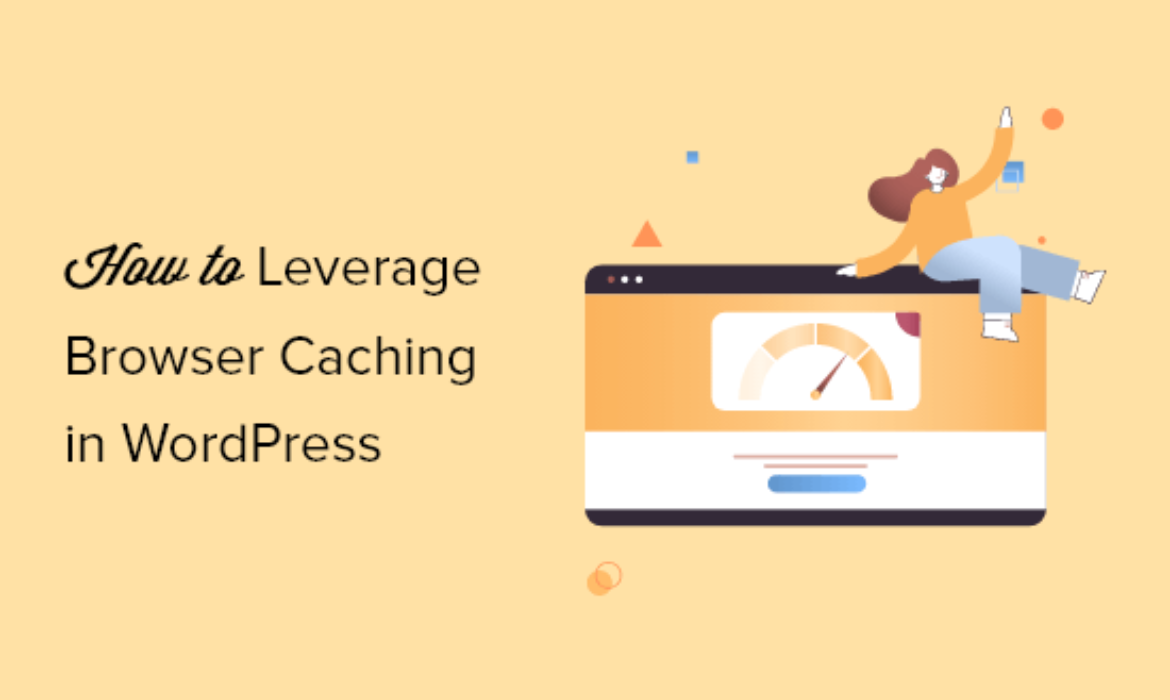
Do you need to learn to simply repair leverage browser caching warning in WordPress?
By fixing the leverage browser caching warning, you’ll rapidly velocity up your WordPress web site and ship a greater expertise to your web site guests.
On this article, we’ll present you find out how to simply repair leverage browser caching warning in WordPress.
What’s Browser Caching in WordPress?
Browser caching is a method to enhance your web site loading speeds. When an internet web page masses, all the information can be loaded individually.
This creates a number of requests between the browser and your WordPress internet hosting server, which will increase the net web page loading time.
When browser caching is enabled, your net browser shops a replica of your net web page regionally. This permits browsers to load frequent information like stylesheets, brand, pictures, and many others quicker when the person visits a second web page in your web site.
This reduces the general server load as a result of fewer requests can be made to the precise server, and your web site efficiency will enhance in consequence.
The place will You See the Leverage Browser Caching Warning for WordPress?
The leverage browser caching warning implies that you don’t have browser caching enabled, or your caching may very well be arrange the flawed method.
If you’re working a web site velocity take a look at, you’ll get a report that exhibits you what you may repair to hurry up WordPress.
In case your web site isn’t at the moment utilizing browser caching, then you definitely’ll get a warning to allow browser caching.
That is the way it can look when your outcomes from a web page velocity insights instrument.
Generally you’ll get a warning that claims your environment friendly cache coverage isn’t working.
Each of those warning refers to an error together with your browser caching arrange.
Leveraging browser caching means activating and customizing the caching guidelines to hurry up your web site.
That being mentioned, let’s check out find out how to simply repair leverage browser caching warning in WordPress utilizing two completely different strategies.
Merely use the fast hyperlinks beneath to decide on the way you need to repair the leverage browser caching warning in WordPress.
Repair leverage browser caching warning utilizing a plugin
Repair leverage browser caching warning with code
Technique 1. Repair Leverage Browser Caching Warning with WP Rocket WordPress Plugin
WP Rocket is the finest WordPress caching plugin out there. It’s very newbie pleasant and will help you optimize your web site for velocity, even with out figuring out complicated caching and velocity phrases.
Proper out of the field, all the really useful caching settings will actually velocity up your WordPress web site.
To repair the leverage browser caching warning with WP Rocket, all it’s a must to do is set up and activate the plugin.
That’s it.
For extra particulars, see our information on find out how to correctly set up and setup WP Rocket in WordPress.
WP Rocket will routinely allow browser caching and modify your .htaccess file with the precise guidelines.
Word: when you’re utilizing SiteGround website hosting, then you should use the free SiteGround Optimizer plugin as a substitute.
It has practically the identical options as WP Rocket, and it’ll routinely allow browser caching for you.
Technique 2. Repair Leverage Browser Caching Warning by Including Code to WordPress
The second methodology includes including code to your WordPress information. When you haven’t achieved this earlier than, then see our newbie’s information to pasting snippets from the net into WordPress.
This methodology just isn’t as newbie pleasant, so please solely observe this if you already know precisely what you’re doing. For many enterprise house owners, we advocate utilizing Technique 1.
With that mentioned, let’s check out find out how to repair leverage browser caching warning by including code to WordPress.
Word: earlier than you customise your WordPress code, we advocate backing up your WordPress web site. For extra particulars, see our information on find out how to backup and restore your WordPress web site.
Decide if Your Web site is Operating Apache or Nginx?
First, it’s essential determine in case your web site is utilizing Apache or Nginx servers.
To do that, open up your web site in a brand new tab or window. Then, proper click on and choose the ‘Examine’ choice.
Subsequent, click on the ‘Community’ tab on the prime of the web page.
You could must refresh the web page for the outcomes to load.
After that, click on your area identify within the ‘Identify’ column.
It needs to be on the prime of the web page.
Then, within the ‘Response Headers’ part, you’ll see an merchandise known as ‘server’ the place the kind of server is displayed. On this case, the positioning is working on an Apache server.
Add Cache-Management and Expire Headers in Apache
To repair the leverage browser caching warning with an Apache server, you’re going to be including code to your .htaccess file.
To edit this file, it’s essential hook up with your WordPress internet hosting account with an FTP consumer or your host’s file supervisor instrument.
After you’re related, you may see your .htaccess file in your web site’s root folder.
When you can’t discover it, then don’t fear. Generally this file may be hidden. For extra particulars, see our information on why you may’t discover .htaccess file in your WordPress web site.
Subsequent, it’s essential add cache-control and/or expire headers to activate browser caching. This tells the net browser how lengthy it ought to retailer your web site assets earlier than they’re deleted.
The cache-control header offers particular particulars to the net browser about how caching needs to be achieved.
The expires header permits caching and tells the net browser how lengthy it ought to retailer particular information earlier than being deleted.
You’ll be able to add the next code to your .htaccess file so as to add expire headers:
## EXPIRES HEADER CACHING ##
<IfModule mod_expires.c>
ExpiresActive On
ExpiresByType picture/jpg “entry 1 12 months”
ExpiresByType picture/jpeg “entry 1 12 months”
ExpiresByType picture/gif “entry 1 12 months”
ExpiresByType picture/png “entry 1 12 months”
ExpiresByType picture/svg “entry 1 12 months”
ExpiresByType textual content/css “entry 1 month”
ExpiresByType utility/pdf “entry 1 month”
ExpiresByType utility/javascript “entry 1 month”
ExpiresByType utility/x-javascript “entry 1 month”
ExpiresByType utility/x-shockwave-flash “entry 1 month”
ExpiresByType picture/x-icon “entry 1 12 months”
ExpiresDefault “entry 3 days”
</IfModule>
## EXPIRES HEADER CACHING ##
This code set completely different cache expiration dates primarily based on the kind of file.
After that, you may add the next code to allow cache-control:
<filesMatch “.(ico|pdf|flv|jpg|jpeg|png|gif|svg|js|css|swf)$”>
Header set Cache-Management “max-age=96000, public”
</filesMatch>
This code units the time for when the cache will expire. Within the instance above, the cache will expire in 90,000 seconds.
After that, the net browser will request new variations of the information.
Add Cache-Management and Expire Headers in Nginx
When you’re utilizing an Nginx net server to host your WordPress weblog, then you may edit the server configuration file to repair the browser caching error.
The way you edit and entry this file depends upon your host, so you may attain out to your internet hosting supplier when you need assistance accessing the file.
Then, it’s essential add the next code so as to add expire headers:
location ~* .(jpg|jpeg|gif|png|svg)$ {
expires 365d;
}
location ~* .(pdf|css|html|js|swf)$ {
expires 3d;
}
This code will set the expiration instances for the completely different file sorts. Discover that pictures are cached longer than HTML, CSS, JS, and different file sorts since pictures normally keep the identical.
After that, you may add the next code so as to add cache-control headers:
location ~* .(js|css|png|jpg|jpeg|gif|svg|ico)$ {
expires 14d;
add_header Cache-Management “public, no-transform”;
}
This code units the time for when the cache will expire. It tells your server that the file sorts above gained’t change for 14 days.
When you’re trying to velocity up WordPress much more, then ensure to take a look at our information on find out how to increase WordPress velocity and efficiency.
We hope this text helped you learn to simply repair leverage browser caching warning in WordPress. You may additionally need to see our final record of the commonest WordPress errors and find out how to repair them, and our skilled picks of the finest search engine optimisation instruments and plugins to get extra visitors.
When you favored this text, then please subscribe to our YouTube Channel for WordPress video tutorials. You may also discover us on Twitter and Fb.
The put up Find out how to Simply Repair Leverage Browser Caching Warning in WordPress appeared first on WPBeginner.



Subscribe to MarketingSolution.
Receive web development discounts & web design tutorials.
Now! Lets GROW Together!