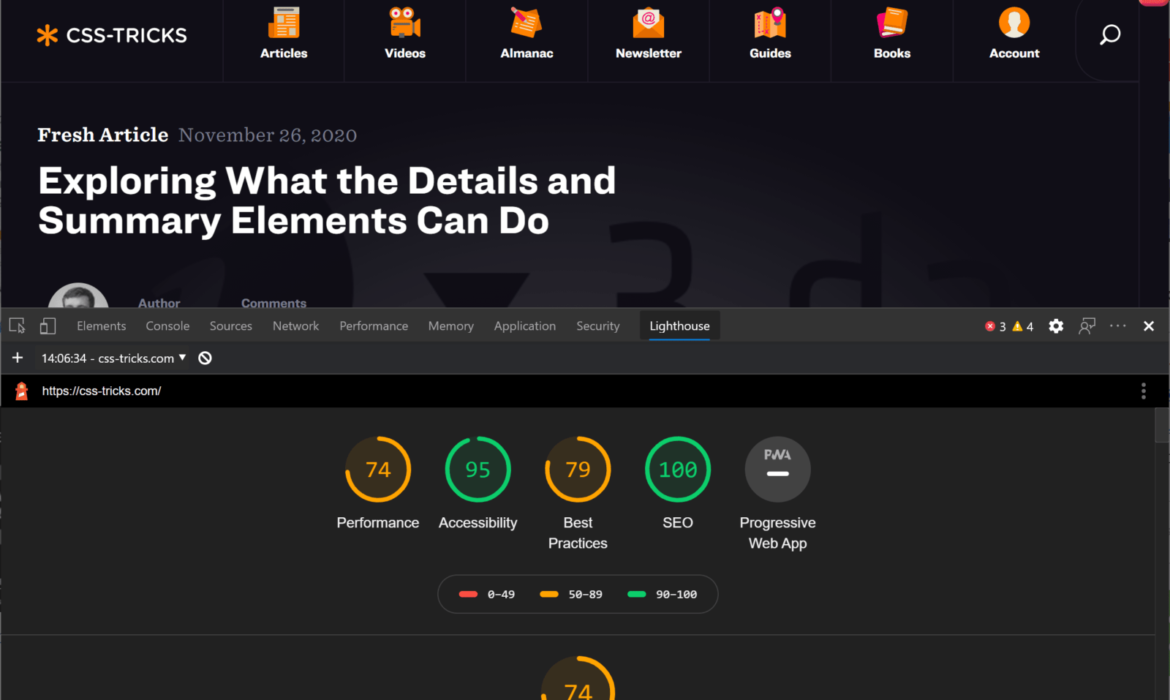
Lighthouse is a free and open-source tool for assessing your website’s performance, accessibility, progressive web app metrics, SEO, and more. The easiest way to use it is through the Chrome DevTools panel. Once you open the DevTools, you will see a “Lighthouse” tab. Clicking the “Generate report” button will run a series of tests on the web page and display the results right there in the Lighthouse tab. This makes it easy to test any web page, whether public or requiring authentication.

If you don’t use Chrome or Chromium-based browsers, like Microsoft Edge or Brave, you can run Lighthouse through its web interface but it only works with publicly available web pages. A Node CLI tool is also provided for those who wish to run Lighthouse audits from the command line.
All the options listed above require some form of manual intervention. Wouldn‘t it be great if we could integrate Lighthouse testing in the continuous integration process so that the impact of our code changes can be displayed inline with each pull request, and so that we can fail the builds if certain performance thresholds are not net? Well, that’s exactly why Lighthouse CI exists!
It is a suite of tools that help you identify the impact of specific code changes on you site not just performance-wise, but in terms of SEO, accessibility, offline support, and other best practices. It’s offers a great way to enforce performance budgets, and also helps you keep track of each reported metric so you can see how they have changed over time.
In this article, we’ll go over how to set up Lighthouse CI and run it locally, then how to get it working as part of a CI workflow through GitHub Actions. Note that Lighthouse CI also works with other CI providers such as Travis CI, GitLab CI, and Circle CI in case you prefer to not to use GitHub Actions.
Setting up the Lighthouse CI locally
In this section, you will configure and run the Lighthouse CI command line tool locally on your machine. Before you proceed, ensure you have Node.js v10 LTS or later and Google Chrome (stable) installed on your machine, then proceed to install the Lighthouse CI tool globally:
$ npm install -g @lhci/cliOnce the CLI has been installed successfully, ru lhci --help to view all the available commands that the tool provides. There are eight commands available at the time of writing.
$ lhci --help
lhci <command> <options>
Commands:
lhci collect Run Lighthouse and save the results to a local folder
lhci upload Save the results to the server
lhci assert Assert that the latest results meet expectations
lhci autorun Run collect/assert/upload with sensible defaults
lhci healthcheck Run diagnostics to ensure a valid configuration
lhci open Opens the HTML reports of collected runs
lhci wizard Step-by-step wizard for CI tasks like creating a project
lhci server Run Lighthouse CI server
Options:
--help Show help [boolean]
--version Show version number [boolean]
--no-lighthouserc Disables automatic usage of a .lighthouserc file. [boolean]
--config Path to JSON config fileAt this point, you‘re ready to configure the CLI for your project. The Lighthouse CI configuration can be managed through (in order of increasing precedence) a configuration file, environmental variables, or CLI flags. It uses the Yargs API to read its configuration options, which means there’s a lot of flexibility in how it can be configured. The full documentation covers it all. In this post, we’ll make use of the configuration file option.
Go ahead and create a lighthouserc.js file in the root of your project directory. Make sure the project is being tracked with Git because the Lighthouse CI automatically infers the build context settings from the Git repository. If your project does not use Git, you can control the build context settings through environmental variables instead.
touch lighthouserc.jsHere’s the simplest configuration that will run and collect Lighthouse reports for a static website project, and upload them to temporary public storage.
// lighthouserc.js
module.exports = {
ci: {
collect: {
staticDistDir: './public',
},
upload: {
target: 'temporary-public-storage',
},
},
};The ci.collect object offers several options to control how the Lighthouse CI collects test reports. The staticDistDir option is used to indicate the location of your static HTML files — for example, Hugo builds to a public directory, Jekyll places its build files in a _site directory, and so on. All you need to do is update the staticDistDir option to wherever your build is located. When the Lighthouse CI is run, it will start a server that’s able to run the tests accordingly. Once the test finishes, the server will automatically shut dow.
If your project requires the use of a custom server, you can enter the command used to start the server through the startServerCommand property. When this option is used, you also need to specify the URLs to test against through the url option. This URL should be serveable by the custom server that you specified.
module.exports = {
ci: {
collect: {
startServerCommand: 'npm run server',
url: ['http://localhost:4000/'],
},
upload: {
target: 'temporary-public-storage',
},
},
};When the Lighthouse CI runs, it executes the server command and watches for the listen or ready string to determine if the server has started. If it does not detect this string after 10 seconds, it assumes the server has started and continues with the test. It then runs Lighthouse three times against each URL in the url array. Once the test has finished running, it shuts down the server process.
You can configure both the pattern string to watch for and timeout duration through the startServerReadyPattern and startServerReadyTimeout options respectively. If you want to change the number of times to run Lighthouse against each URL, use the numberOfRuns property.
// lighthouserc.js
module.exports = {
ci: {
collect: {
startServerCommand: 'npm run server',
url: ['http://localhost:4000/'],
startServerReadyPattern: 'Server is running on PORT 4000',
startServerReadyTimeout: 20000 // milliseconds
numberOfRuns: 5,
},
upload: {
target: 'temporary-public-storage',
},
},
};The target property inside the ci.upload object is used to configure where Lighthouse CI uploads the results after a test is completed. The temporary-public-storage option indicates that the report will be uploaded to Google’s Cloud Storage and retained for a few days. It will also be available to anyone who has the link, with no authentication required. If you want more control over how the reports are stored, refer to the documentation.
At this point, you should be ready to run the Lighthouse CI tool. Use the command below to start the CLI. It will run Lighthouse thrice against the provided URLs (unless changed via the numberOfRuns option), and upload the median result to the configured target.
lhci autorunThe output should be similar to what is shown below:
✅ .lighthouseci/ directory writable
✅ Configuration file found
✅ Chrome installation found
⚠️ GitHub token not set
Healthcheck passed!
Started a web server on port 52195...
Running Lighthouse 3 time(s) on http://localhost:52195/web-development-with-go/
Run #1...done.
Run #2...done.
Run #3...done.
Running Lighthouse 3 time(s) on http://localhost:52195/custom-html5-video/
Run #1...done.
Run #2...done.
Run #3...done.
Done running Lighthouse!
Uploading median LHR of http://localhost:52195/web-development-with-go/...success!
Open the report at https://storage.googleapis.com/lighthouse-infrastructure.appspot.com/reports/1606403407045-45763.report.html
Uploading median LHR of http://localhost:52195/custom-html5-video/...success!
Open the report at https://storage.googleapis.com/lighthouse-infrastructure.appspot.com/reports/1606403400243-5952.report.html
Saving URL map for GitHub repository ayoisaiah/freshman...success!
No GitHub token set, skipping GitHub status check.
Done running autorun.
The GitHub token message can be ignored for now. We‘ll configure one when it’s time to set up Lighthouse CI with a GitHub action. You can open the Lighthouse report link in your browser to view the median test results for reach URL.

Configuring assertions
Using the Lighthouse CI tool to run and collect Lighthouse reports works well enough, but we can go a step further and configure the tool so that a build fails if the tests results do not match certain criteria. The options that control this behavior can be configured through the assert property. Here’s a snippet showing a sample configuration:
// lighthouserc.js
module.exports = {
ci: {
assert: {
preset: 'lighthouse:no-pwa',
assertions: {
'categories:performance': ['error', { minScore: 0.9 }],
'categories:accessibility': ['warn', { minScore: 0.9 }],
},
},
},
};The preset option is a quick way to configure Lighthouse assertions. There are three options:
lighthouse:all: Asserts that every audit received a perfect scorelighthouse:recommended: Asserts that every audit outside performance received a perfect score, and warns when metric values drop below a score of 90lighthouse:no-pwa: The same aslighthouse:recommendedbut without any of the PWA audits
You can use the assertions object to override or extend the presets, or build a custom set of assertions from scratch. The above configuration asserts a baseline score of 90 for the performance and accessibility categories. The difference is that failure in the former will result in a non-zero exit code while the latter will not. The result of any audit in Lighthouse can be asserted so there’s so much you can do here. Be sure to consult the documentation to discover all of the available options.

You can also configure assertions against a budget.json file. This can be created manually or generated through performancebudget.io. Once you have your file, feed it to the assert object as shown below:
// lighthouserc.js
module.exports = {
ci: {
collect: {
staticDistDir: './public',
url: ['/'],
},
assert: {
budgetFile: './budget.json',
},
upload: {
target: 'temporary-public-storage',
},
},
};
Running Lighthouse CI with GitHub Actions
A useful way to integrate Lighthouse CI into your development workflow is to generate new reports for each commit or pull request to the project’s GitHub repository. This is where GitHub Actions come into play.
To set it up, you need to create a .github/workflow directory at the root of your project. This is where all the workflows for your project will be placed. If you’re new to GitHub Actions, you can think of a workflow as a set of one or more actions to be executed once an event is triggered (such as when a new pull request is made to the repo). Sarah Drasner has a nice primer on using GitHub Actions.
mkdir -p .github/workflowNext, create a YAML file in the .github/workflow directory. You can name it anything you want as long as it ends with the .yml or .yaml extension. This file is where the workflow configuration for the Lighthouse CI will be placed.
cd .github/workflow
touch lighthouse-ci.yamlThe contents of the lighthouse-ci.yaml file will vary depending on the type of project. I‘ll describe how I set it up for my Hugo website so you can adapt it for other types of projects. Here’s my configuration file in full:
# .github/workflow/lighthouse-ci.yaml
name: Lighthouse
on: [push]
jobs:
ci:
runs-on: ubuntu-latest
steps:
- name: Checkout code
uses: actions/checkout@v2
with:
token: ${{ secrets.PAT }}
submodules: recursive
- name: Setup Hugo
uses: peaceiris/actions-hugo@v2
with:
hugo-version: "0.76.5"
extended: true
- name: Build site
run: hugo
- name: Use Node.js 15.x
uses: actions/setup-node@v2
with:
node-version: 15.x
- name: Run the Lighthouse CI
run: |
npm install -g @lhci/cli@0.6.x
lhci autorunThe above configuration creates a workflow called Lighthouse consisting of a single job (ci) which runs on an Ubuntu instance and is triggered whenever code is pushed to any branch in the repository. The job consists of the following steps:
- Check out the repository that Lighthouse CI will be run against. Hugo uses submodules for its themes, so it’s necessary to ensure all submodules in the repo are checked out as well. If any submodule is in a private repo, you need to create a new Personal Access Token with the
reposcope enabled, then add it as a repository secret athttps://github.com/<username>/<repo>/settings/secret. Without this token, this step will fail if it encounters a private repo.

- Install Hugo on the GitHub Action virtual machine so that it can be used to build the site. This Hugo Setup Action is what I used here. You can find other setup actions in the GitHub Actions marketplace.
- Build the site to a
publicfolder through thehugocommand. - Install and configure Node.js on the virtual machine through the setup-node action
- Install the Lighthouse CI tool and execute the
lhci autoruncommand.
Once you’ve set up the config file, you can commit and push the changes to your GitHub repository. This will trigger the workflow you just added provided your configuration was set up correctly. Go to the Actions tab in the project repository to see the status of the workflow under your most recent commit.

If you click through and expand the ci job, you will see the logs for each of the steps in the job. In my case, everything ran successfully but my assertions failed — hence the failure status. Just as we saw when we ran the test locally, the results are uploaded to the temporary public storage and you can view them by clicking the appropriate link in the logs.

Setting up GitHub status checks
At the moment, the Lighthouse CI has been configured to run as soon as code is pushed to the repo whether directly to a branch or through a pull request. The status of the test is displayed on the commit page, but you have click through and expand the logs to see the full details, including the links to the report.
You can set up a GitHub status check so that build reports are displayed directly in the pull request. To set it up, go to the Lighthouse CI GitHub App page, click the “Configure” option, then install and authorize it on your GitHub account or the organization that owns the GitHub repository you want to use. Next, copy the app token provided on the confirmation page and add it to your repository secrets with the name field set to LHCI_GITHUB_APP_TOKEN.

The status check is now ready to use. You can try it out by opening a new pull request or pushing a commit to an already existing pull request.

Historical reporting and comparisons through the Lighthouse CI Server
Using the temporary public storage option to store Lighthouse reports is great way to get started, but it is insufficient if you want to keep your data private or for a longer duration. This is where the Lighthouse CI server can help. It provides a dashboard for exploring historical Lighthouse data and offers an great comparison UI to uncover differences between builds.

To utilize the Lighthouse CI server, you need to deploy it to your own infrastructure. Detailed instructions and recipes for deploying to Heroku and Docker can be found on GitHub.
Conclusion
When setting up your configuration, it is a good idea to include a few different URLs to ensure good test coverage. For a typical blog, you definitely want to include to include the homepage, a post or two which is representative of the type of content on the site, and any other important pages.
Although we didn’t cover the full extent of what the Lighthouse CI tool can do, I hope this article not only helps you get up and running with it, but gives you a good idea of what else it can do. Thanks for reading, and happy coding!
The post Continuous Performance Analysis with Lighthouse CI and GitHub Actions appeared first on CSS-Tricks.
You can support CSS-Tricks by being an MVP Supporter.



Subscribe to MarketingSolution.
Receive web development discounts & web design tutorials.
Now! Lets GROW Together!