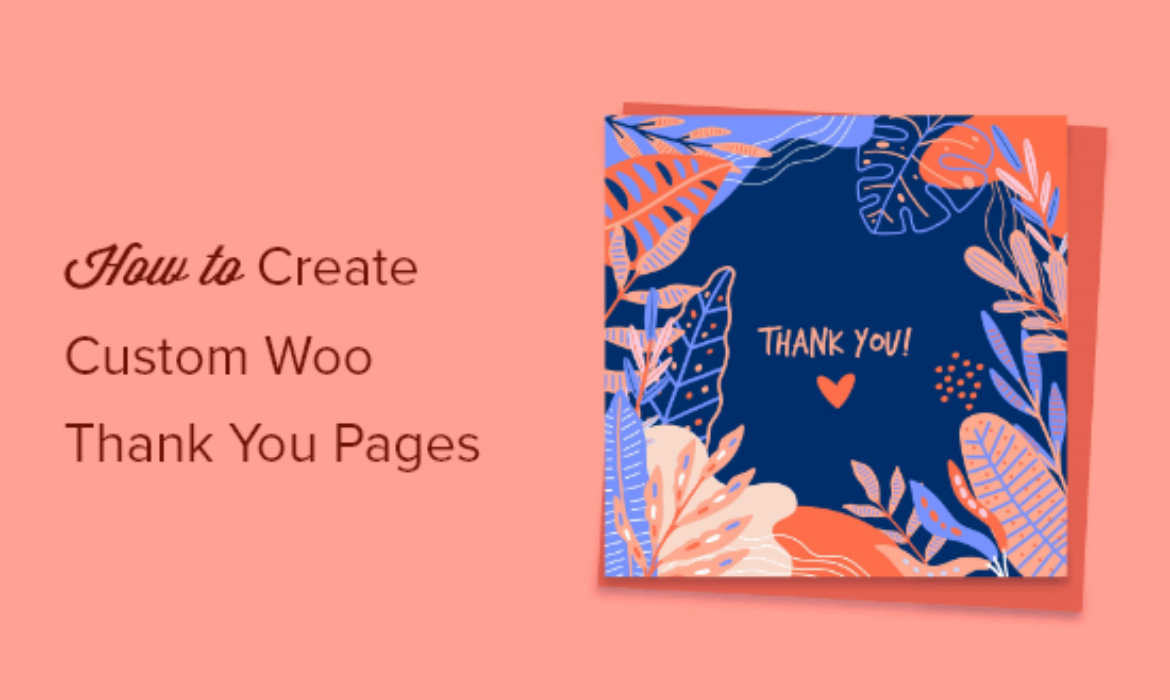
Do you need to simply create a customized WooCommerce thanks web page?
A customized thanks web page for order affirmation is a good way to attach together with your new clients and even get further gross sales.
On this article, we’ll present you the way to create a customized WooCommerce thanks web page, step-by-step.
Why Customise a WooCommerce Thank You Web page in WordPress?
Making a customized WooCommerce thanks web page provides you a approach to join together with your clients once they make a purchase order.
The order affirmation or thanks web page might seem to be a small a part of your on-line retailer, however it may really be a really helpful a part of your gross sales course of.
The issue is that default WooCommerce thanks web page isn’t actually optimized for conversions.
That is why sensible enterprise homeowners construct a well-designed and high-converting thanks web page to switch the default choice.
There are plenty of methods you should use WooCommerce thanks pages:
Suggest upsell merchandise and make extra gross sales
Provide coupon codes for repeat purchases
Spotlight your finest promoting merchandise
Direct clients to your most helpful content material
With that stated, let’s present you the way to simply create a customized WooCommerce thanks web page, step-by-step.
How one can Simply Create Customized WooCommerce Thank You Pages
SeedProd is the finest drag and drop WordPress web page builder utilized by over 1 million web sites. It helps you to simply create a customized WooCommerce thanks web page to spice up gross sales and develop your buyer relationships.
The very first thing you’ll want to do is set up and activate the plugin. For extra particulars, see our step-by-step information on the way to set up a WordPress plugin.
Be aware: there’s a free model of SeedProd obtainable, however we’re going to make use of the Professional model because it consists of the WooCommerce blocks we want.
As soon as the plugin is activated, you’ll want to go to SeedProd » Settings and enter your license key.
In case you don’t have this prepared, then yow will discover your key within the account part of the SeedProd web site.
After that, navigate to SeedProd » Pages and click on the ‘Add New Touchdown Web page’ button to create your new thanks web page.
On this web page, you’ll want to decide on a template. You’ll discover dozens of professionally designed thanks web page templates to select from.
Merely choose the’ Thank You’ web page filter and discover the ‘Order Accomplished Thank You Web page’ template.
Then, hover over it and click on the ‘Checkmark’ icon.
After that, you’ll want to title your new thanks web page after which click on ‘Save and Begin Modifying the Web page’. The title you give the web page will even be the URL.
Now, it’s time to start out modifying your thanks web page with the drag and drop builder.
You’ll see a dwell preview of your web page on the fitting. To edit the web page aspect, merely click on on the merchandise, and an modifying menu will seem on the left.
The left hand choices panel has components you possibly can drag and drop onto your order affirmation web page.
Now, we’ll begin including a number of blocks and making some customizations to make it extra like a WooCommerce thanks web page.
First, we’ll add an upsell block to cross-promote one other product. This can be a nice approach to generate extra gross sales to your retailer.
When somebody completes a purchase order, they’re extra seemingly to purchase once more, particularly if it’s associated to what they only purchased.
To do that, click on on the ‘Part’ choice within the left hand menu. It will deliver up a display screen that has totally different content material sections. Choose the ‘Hero’ choice after which select ‘Hero 2’ by clicking the ‘Plus’ icon.
It will insert the part into your web page.
Now, click on the picture icon and insert a picture of the product you need to promote.
Then, do the identical for the product title and the product copy.
After that, delete the button by hovering over it and clicking the ‘Delete Block’ icon.
Subsequent, drag over the ‘Add To Cart’ block within the ‘WooCommerce’ part.
This replaces the previous button with one which connects to your WooCommerce product.
After that click on the ‘Add To Cart’ button to deliver up the modifying menu. You might want to enter your ‘Product ID’, so it’s going to mechanically be added to your buyer’s cart.
In case you don’t know your product ID, then yow will discover it by navigating to Merchandise » All Merchandise and finding your product.
Then, navigate again to the editor, enter your product ID, and activate the ‘Direct to Checkout’ slider.
It’s also possible to totally customise the button’s look, add sub textual content, change the colour, and extra.
After that, add a heading to advertise your upsell product.
Click on on the ‘Headline’ block and drag it above your upsell product. Then, add your attractive tagline.
When you’re executed making adjustments make sure that to click on ‘Save’, or the drop right down to ‘Publish’, when you need to make your web page dwell.
Add a Repeat Buy Coupon Code in WooCommerce
You may give your clients a singular coupon code that provides them a reduction for rebuying the product.
Coupon codes are probably the greatest methods to get your clients to make one other buy. WooCommerce has commonplace coupons, however they’re fairly restricted.
We suggest utilizing the Superior Coupons plugin. It’s the finest WordPress coupon code plugin to your on-line retailer and could be very beginner-friendly.
For extra particulars on organising the plugin, see our information on the way to create sensible coupons in WooCommerce.
Upon activation, navigate to Coupons » License and enter your product license key and activation electronic mail, then click on ‘Activate’.
Then, navigate to Coupons » Add New to create a brand new coupon.
First, you possibly can click on ‘Generate coupon code’ or create your personal coupon code title.
When you’ve executed that, find the ‘Common’ tab, right here you’ll create your low cost.
Choose the ‘Share low cost’ choice and enter the share low cost.
Subsequent, you’ll want to click on on the ‘Utilization restriction’ tab.
Then, choose the product you need the low cost to use within the ‘Merchandise’ field.
After that, click on the ‘Utilization limits’ tab.
Within the ‘Utilization restrict per coupon’ field, enter 1. This limits what number of instances the coupon can be utilized.
Ensure you click on ‘Publish’ or ‘Save’ earlier than exiting the display screen.
When you’ve executed that, return to the SeedProd editor.
You’ll be able to add the coupon code to your present WooCommerce thanks web page or create a brand new thanks web page.
We’ll add the coupon code to our present thanks web page to provide our clients one other bonus.
Within the web page editor, click on on the brand new block part after which select your format.
Subsequent, choose the ‘Textual content’ block and drag it onto the web page.
Right here is the place you’ll enter your coupon code textual content.
Within the different block, you possibly can add a picture of the product they only bought.
Merely drag the ‘Picture’ block into the web page editor after which add your product picture.
After that, you’ll want to add a headline block so your clients know concerning the coupon code.
Simply drag over the headline block and add your headline.
Right here’s how the coupon code will show.
You’ll be able to proceed to customise this as a lot as you’d like.
Add a Finest Promoting Merchandise Grid in WooCommerce
By including your finest promoting merchandise to your thanks pages, you may make extra gross sales simply.
These merchandise are confirmed to promote, so there’s already an excellent probability your clients are prepared to purchase.
To do that, merely drag over the ‘Finest Promoting Merchandise’ block from the ‘WooCommerce’ part.
There are numerous different kinds of product grids you possibly can add, like sale merchandise, prime rated merchandise, latest merchandise, and extra.
For extra particulars on including finest promoting merchandise in WooCommerce, see our information on the way to show widespread merchandise in WooCommerce.
Professional tip: you possibly can setup WooCommerce conversion monitoring to observe clicks and conversions to make much more gross sales out of your WooCommerce thanks pages.
Redirect the Default WooCommerce Thank You to Your New Web page in WordPress
When you’ve printed your thanks web page dwell you’ll want to redirect this web page in WooCommerce.
That means, when your guests full a purchase order they are going to really be redirected to your new web page.
You are able to do this by modifying your WordPress theme recordsdata. Nonetheless, the best means is utilizing a WordPress plugin.
We suggest utilizing the free Thanks Redirect for WooCommerce plugin, it’s quite simple to make use of and can allow you to add the redirect merely.
Very first thing you’ll want to do is set up and activate the plugin. For extra particulars, see our step-by-step information on the way to set up a WordPress plugin.
Upon activation, navigate to WooCommerce » Settings after which click on on the ‘Merchandise’ tab.
After that click on the ‘Thanks Redirect for WooCommerce’ hyperlink.
When you’ve executed that, click on the ‘Allow International Redirect’ field and enter your new WooCommerce web page URL into the ‘Thanks Redirect URL’ field.
Then, click on ‘Save Modifications’ and your new thanks web page will redirect when your clients full an order.
We hoped this text helped you create customized WooCommerce thanks pages. You may additionally need to see our listing of the finest WooCommerce plugins to your retailer and our WooCommerce search engine marketing information to get extra visitors.
In case you favored this text, then please subscribe to our YouTube Channel for WordPress video tutorials. It’s also possible to discover us on Twitter and Fb.
The publish How one can “Simply” Create Customized WooCommerce Thank You Pages appeared first on WPBeginner.



Subscribe to MarketingSolution.
Receive web development discounts & web design tutorials.
Now! Lets GROW Together!