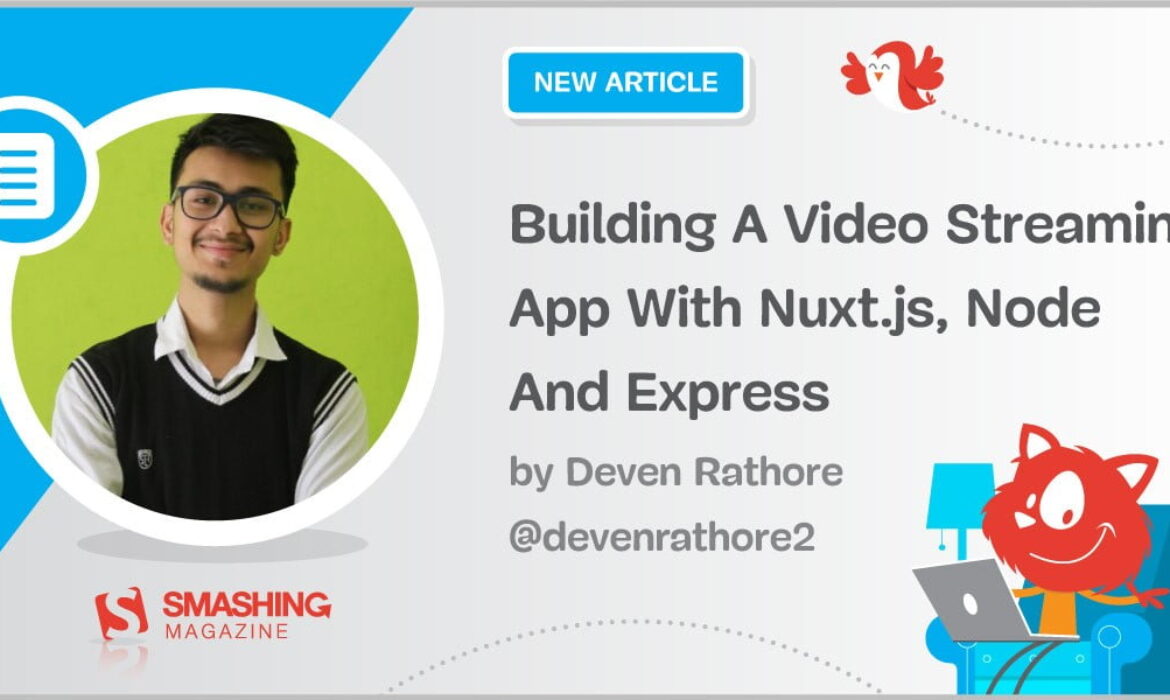
Videos work with streams. This means that instead of sending the entire video at once, a video is sent as a set of smaller chunks that make up the full video. This explains why videos buffer when watching a video on slow broadband because it only plays the chunks it has received and tries to load more.
This article is for developers who are willing to learn a new technology by building an actual project: a video streaming app with Node.js as the backend and Nuxt.js as the client.
- Node.js is a runtime used for building fast and scalable applications. We will use it to handle fetching and streaming videos, generating thumbnails for videos, and serving captions and subtitles for videos.
- Nuxt.js is a Vue.js framework that helps us build server-rendered Vue.js applications easily. We will consume our API for the videos and this application will have two views: a listing of available videos and a player view for each video.
Prerequisities
- An understanding of HTML, CSS, JavaScript, Node/Express, and Vue.
- A text editor (e.g. VS Code).
- A web browser (e.g. Chrome, Firefox).
- FFmpeg installed on your workstation.
- Node.js. nvm.
- You can get the source code on GitHub.
Setting Up Our Application
In this application, we will build the routes to make requests from the frontend:
videosroute to get a list of videos and their data.- a route to fetch only one video from our list of videos.
streamingroute to stream the videos.captionsroute to add captions to the videos we are streaming.
After our routes have been created, we’ll scaffold our Nuxt frontend, where we’ll create the Home and dynamic player page. Then we request our videos route to fill the home page with the video data, another request to stream the videos on our player page, and finally a request to serve the caption files to be used by the videos.
To set up our application, we create our project directory,
mkdir streaming-appSetting Up Our Server
In our streaming-app directory, we create a folder named backend.
cd streaming-app
mkdir backendIn our backend folder, we initialize a package.json file to store information about our server project.
cd backend
npm init -ywe need to install the following packages to build our app.
nodemonautomatically restarts our server when we make changes.expressgives us a nice interface to handle routes.corswill allow us to make cross-origin requests since our client and server will be running on different ports.
In our backend directory, we create a folder assets to hold our videos for streaming.
mkdir assetsCopy a .mp4 file into the assets folder, and name it video1. You can use .mp4 short sample videos that can be found on Github Repo.
Create an app.js file and add the necessary packages for our app.
const express = require('express');
const fs = require('fs');
const cors = require('cors');
const path = require('path');
const app = express();
app.use(cors())The fs module is used to read and write into files easily on our server, while the path module provides a way of working with directories and file paths.
Now we create a ./video route. When requested, it will send a video file back to the client.
// add after 'const app = express();'
app.get('/video', (req, res) => {
res.sendFile('assets/video1.mp4', { root: __dirname });
});This route serves the video1.mp4 video file when requested. We then listen to our server at port 3000.
// add to end of app.js file
app.listen(5000, () => {
console.log('Listening on port 5000!')
});A script is added in the package.json file to start our server using nodemon.
"scripts": {
"start": "nodemon app.js"
},Then on your terminal run:
npm run startIf you see the message Listening on port 3000! in the terminal, then the server is working correctly. Navigate to http://localhost:5000/video in your browser and you should see the video playing.
Requests To Be Handled By The Frontend
Below are the requests that we will make to the backend from our frontend that we need the server to handle.
/videos
Returns an array of video mockup data that will be used to populate the list of videos on theHomepage in our frontend./video/:id/data
Returns metadata for a single video. Used by thePlayerpage in our frontend./video/:id
Streams a video with a given ID. Used by thePlayerpage.
Let’s create the routes.
Return Mockup Data For List Of Videos
For this demo application, we’ll create an array of objects that will hold the metadata and send that to the frontend when requested. In a real application, you would probably be reading the data from a database, which would then be used to generate an array like this. For simplicity’s sake, we won’t be doing that in this tutorial.
In our backend folder create a file mockdata.js and populate it with metadata for our list of videos.
const allVideos = [
{
id: "tom and jerry",
poster: 'https://image.tmdb.org/t/p/w500/fev8UFNFFYsD5q7AcYS8LyTzqwl.jpg',
duration: '3 mins',
name: 'Tom & Jerry'
},
{
id: "soul",
poster: 'https://image.tmdb.org/t/p/w500/kf456ZqeC45XTvo6W9pW5clYKfQ.jpg',
duration: '4 mins',
name: 'Soul'
},
{
id: "outside the wire",
poster: 'https://image.tmdb.org/t/p/w500/lOSdUkGQmbAl5JQ3QoHqBZUbZhC.jpg',
duration: '2 mins',
name: 'Outside the wire'
},
];
module.exports = allVideosWe can see from above, each object contains information about the video. Notice the poster attribute which contains the link to a poster image of the video.
Let’s create a videos route since all our request to be made by the frontend is prepended with /videos.
To do this, let’s create a routes folder and add a Video.js file for our /videos route. In this file, we’ll require express and use the express router to create our route.
const express = require('express')
const router = express.Router()When we go to the /videos route, we want to get our list of videos, so let’s require the mockData.js file into our Video.js file and make our request.
const express = require('express')
const router = express.Router()
const videos = require('../mockData')
// get list of videos
router.get('/', (req,res)=>{
res.json(videos)
})
module.exports = router;The /videos route is now declared, save the file and it should automatically restart the server. Once it’s started, navigate to http://localhost:3000/videos and our array is returned in JSON format.
Return Data For A Single Video
We want to be able to make a request for a particular video in our list of videos. We can fetch a particular video data in our array by using the id we gave it. Let’s make a request, still in our Video.js file.
// make request for a particular video
router.get('/:id/data', (req,res)=> {
const id = parseInt(req.params.id, 10)
res.json(videos[id])
})The code above gets the id from the route parameters and converts it to an integer. Then we send the object that matches the id from the videos array back to the client.
Streaming The Videos
In our app.js file, we created a /video route that serves a video to the client. We want this endpoint to send smaller chunks of the video, instead of serving an entire video file on request.
We want to be able to dynamically serve one of the three videos that are in the allVideos array, and stream the videos in chunks, so:
Delete the /video route from app.js.
We need three videos, so copy the example videos from the tutorial’s source code into the assets/ directory of your server project. Make sure the filenames for the videos are corresponding to the id in the videos array:
Back in our Video.js file, create the route for streaming videos.
router.get('/video/:id', (req, res) => {
const videoPath = assets/${req.params.id}.mp4;
const videoStat = fs.statSync(videoPath);
const fileSize = videoStat.size;
const videoRange = req.headers.range;
if (videoRange) {
const parts = videoRange.replace(/bytes=/, "").split("-");
const start = parseInt(parts[0], 10);
const end = parts[1]
? parseInt(parts[1], 10)
: fileSize-1;
const chunksize = (end-start) + 1;
const file = fs.createReadStream(videoPath, {start, end});
const head = {
'Content-Range': bytes ${start}-${end}/${fileSize},
'Accept-Ranges': 'bytes',
'Content-Length': chunksize,
'Content-Type': 'video/mp4',
};
res.writeHead(206, head);
file.pipe(res);
} else {
const head = {
'Content-Length': fileSize,
'Content-Type': 'video/mp4',
};
res.writeHead(200, head);
fs.createReadStream(videoPath).pipe(res);
}
});If we navigate to http://localhost:5000/videos/video/outside-the-wire in our browser, we can see the video streaming.
How The Streaming Video Route Works
There is a fair bit of code written in our stream video route, so let’s look at it line by line.
const videoPath = `assets/${req.params.id}.mp4`;
const videoStat = fs.statSync(videoPath);
const fileSize = videoStat.size;
const videoRange = req.headers.range;First, from our request, we get the id from the route using req.params.id and use it to generate the videoPath to the video. We then read the fileSize using the file system fs we imported. For videos, a user’s browser will send a range parameter in the request. This lets the server know which chunk of the video to send back to the client.
Some browsers send a range in the initial request, but others don’t. For those that don’t, or if for any other reason the browser doesn’t send a range, we handle that in the else block. This code gets the file size and send the first few chunks of the video:
else {
const head = {
'Content-Length': fileSize,
'Content-Type': 'video/mp4',
};
res.writeHead(200, head);
fs.createReadStream(path).pipe(res);
}We will handle subsequent requests including the range in an if block.
if (videoRange) {
const parts = videoRange.replace(/bytes=/, "").split("-");
const start = parseInt(parts[0], 10);
const end = parts[1]
? parseInt(parts[1], 10)
: fileSize-1;
const chunksize = (end-start) + 1;
const file = fs.createReadStream(videoPath, {start, end});
const head = {
'Content-Range': bytes ${start}-${end}/${fileSize},
'Accept-Ranges': 'bytes',
'Content-Length': chunksize,
'Content-Type': 'video/mp4',
};
res.writeHead(206, head);
file.pipe(res);
}This code above creates a read stream using the start and end values of the range. Set the Content-Length of the response headers to the chunk size that is calculated from the start and end values. We also use HTTP code 206, signifying that the response contains partial content. This means the browser will keep making requests until it has fetched all chunks of the video.
What Happens On Unstable Connections
If the user is on a slow connection, the network stream will signal it by requesting that the I/O source pauses until the client is ready for more data. This is known as back-pressure. We can take this example one step further and see how easy it is to extend the stream. We can easily add compression, too!
const start = parseInt(parts[0], 10);
const end = parts[1]
? parseInt(parts[1], 10)
: fileSize-1;
const chunksize = (end-start) + 1;
const file = fs.createReadStream(videoPath, {start, end});We can see above that a ReadStream is created and serves the video chunk by chunk.
const head = {
'Content-Range': bytes ${start}-${end}/${fileSize},
'Accept-Ranges': 'bytes',
'Content-Length': chunksize,
'Content-Type': 'video/mp4',
};
res.writeHead(206, head);
file.pipe(res);The request header contains the Content-Range, which is the start and end changing to get the next chunk of video to stream to the frontend, the content-length is the chunk of video sent. We also specify the type of content we are streaming which is mp4. The writehead of 206 is set to respond with only newly made streams.
Creating A Caption File For Our Videos
This is what a .vtt caption file looks like.
WEBVTT
00:00:00.200 --> 00:00:01.000
Creating a tutorial can be very
00:00:01.500 --> 00:00:04.300
fun to do.Captions files contain text for what is said in a video. It also contains time codes for when each line of text should be displayed. We want our videos to have captions, and we won’t be creating our own caption file for this tutorial, so you can head over to the captions folder in the assets directory in the repo and download the captions.
Let’s create a new route that will handle the caption request:
router.get('/video/:id/caption', (req, res) => res.sendFile(assets/captions/${req.params.id}.vtt, { root: __dirname }));Building Our Frontend
To get started on the visual part of our system, we would have to build out our frontend scaffold.
Note: You need vue-cli to create our app. If you don’t have it installed on your computer, you can run npm install -g @vue/cli to install it.
Installation
At the root of our project, let’s create our front-end folder:
mkdir frontend
cd frontendand in it, we initialize our package.json file, copy and paste the following in it:
{
"name": "my-app",
"scripts": {
"dev": "nuxt",
"build": "nuxt build",
"generate": "nuxt generate",
"start": "nuxt start"
}
}then install nuxt:
npm add nuxtand execute the following command to run Nuxt.js app:
npm run devOur Nuxt File Structure
Now that we have Nuxt installed, we can begin laying out our frontend.
First, we need to create a layouts folder at the root of our app. This folder defines the layout of the app, no matter the page we navigate to. Things like our navigation bar and footer are found here. In the frontend folder, we create default.vue for our default layout when we start our frontend app.
mkdir layouts
cd layouts
touch default.vueThen a components folder to create all our components. We will be needing only two components, NavBar and video component. So in our root folder of frontend we:
mkdir components
cd components
touch NavBar.vue
touch Video.vueFinally, a pages folder where all our pages like home and about can be created. The two pages we need in this app, are the home page displaying all our videos and video information and a dynamic player page that routes to the video we click on.
mkdir pages
cd pages
touch index.vue
mkdir player
cd player
touch _name.vueOur frontend directory now looks like this:
|-frontend
|-components
|-NavBar.vue
|-Video.vue
|-layouts
|-default.vue
|-pages
|-index.vue
|-player
|-_name.vue
|-package.json
|-yarn.lockNavbar Component
Our NavBar.vue looks like this:
<template>
<div class="navbar">
<h1>Streaming App</h1>
</div>
</template>
<style scoped>
.navbar {
display: flex;
background-color: #161616;
justify-content: center;
align-items: center;
}
h1{
color:#a33327;
}
</style>The NavBar has a h1 tag that displays Streaming App, with some little styling.
Let’s import the NavBar into our default.vue layout.
// default.vue
<template>
<div>
<NavBar />
<nuxt />
</div>
</template>
<script>
import NavBar from "@/components/NavBar.vue"
export default {
components: {
NavBar,
}
}
</script>The default.vue layout now contains our NavBar component and the <nuxt /> tag after it signifies where any page we create will be displayed.
In our index.vue (which is our homepage), let’s make a request to http://localhost:5000/videos to get all the videos from our server. Passing the data as a prop to our video.vue component we will create later. But for now, we have already imported it.
<template>
<div>
<Video :videoList="videos"/>
</div>
</template>
<script>
import Video from "@/components/Video.vue"
export default {
components: {
Video
},
head: {
title: "Home"
},
data() {
return {
videos: []
}
},
async fetch() {
this.videos = await fetch(
'http://localhost:5000/videos'
).then(res => res.json())
}
}
</script>Video Component
Below, we first declare our prop. Since the video data is now available in the component, using Vue’s v-for we iterate on all the data received and for each one, we display the information. We can use the v-for directive to loop through the data and display it as a list. Some basic styling has also been added.
<template>
<div>
<div class="container">
<div
v-for="(video, id) in videoList"
:key="id"
class="vid-con"
>
<NuxtLink :to="`/player/${video.id}`">
<div
:style="{
backgroundImage: `url(${video.poster})`
}"
class="vid"
></div>
<div class="movie-info">
<div class="details">
<h2>{{video.name}}</h2>
<p>{{video.duration}}</p>
</div>
</div>
</NuxtLink>
</div>
</div>
</div>
</template>
<script>
export default {
props:['videoList'],
}
</script>
<style scoped>
.container {
display: flex;
justify-content: center;
align-items: center;
margin-top: 2rem;
}
.vid-con {
display: flex;
flex-direction: column;
flex-shrink: 0;
justify-content: center;
width: 50%;
max-width: 16rem;
margin: auto 2em;
}
.vid {
height: 15rem;
width: 100%;
background-position: center;
background-size: cover;
}
.movie-info {
background: black;
color: white;
width: 100%;
}
.details {
padding: 16px 20px;
}
</style>We also notice that the NuxtLink has a dynamic route, that is routing to the /player/video.id.
The functionality we want is when a user clicks on any of the videos, it starts streaming. To achieve this, we make use of the dynamic nature of the _name.vue route.
In it, we create a video player and set the source to our endpoint for streaming the video, but we dynamically append which video to play to our endpoint with the help of this.$route.params.name that captures which parameter the link received.
<template>
<div class="player">
<video controls muted autoPlay>
<source :src="http://localhost:5000/videos/video/${vidName}" type="video/mp4">
</video>
</div>
</template>
<script>
export default {
data() {
return {
vidName: ''
}
},
mounted(){
this.vidName = this.$route.params.name
}
}
</script>
<style scoped>
.player {
display: flex;
justify-content: center;
align-items: center;
margin-top: 2em;
}
</style>When we click on any of the video we get:
Adding Our Caption File
To add our track file, we make sure all the .vtt files in the captions folder have the same name as our id. Update our video element with the track, making a request for the captions.
<template>
<div class="player">
<video controls muted autoPlay crossOrigin="anonymous">
<source :src="http://localhost:5000/videos/video/${vidName}" type="video/mp4">
<track label="English" kind="captions" srcLang="en" :src="http://localhost:5000/videos/video/${vidName}/caption" default>
</video>
</div>
</template>
We’ve added crossOrigin="anonymous" to the video element; otherwise, the request for captions will fail. Now refresh and you’ll see captions have been added successfully.
What To Keep In Mind When Building Resilient Video Streaming.
When building streaming applications like Twitch, Hulu or Netflix, there are a number of things that are put into consideration:
- Video data processing pipeline
This can be a technical challenge as high-performing servers are needed to serve millions of videos to users. High latency or downtime should be avoided at all costs. - Caching
Caching mechanisms should be used when building this type of application example Cassandra, Amazon S3, AWS SimpleDB. - Users’ geography
Considering the geography of your users should be thought about for distribution.
Conclusion
In this tutorial, we have seen how to create a server in Node.js that streams videos, generates captions for those videos, and serves metadata of the videos. We’ve also seen how to use Nuxt.js on the frontend to consume the endpoints and the data generated by the server.
Unlike other frameworks, building an application with Nuxt.js and Express.js is quite easy and fast. The cool part about Nuxt.js is the way it manages your routes and makes you structure your apps better.
- You can get more information about Nuxt.js here.
- You can get the source code on Github.
Resources
- “Adding Captions And Subtitles To HTML5 Video,” MDN Web Docs
- “Understanding Captions And Subtitles,” Screenfont.ca




Subscribe to MarketingSolution.
Receive web development discounts & web design tutorials.
Now! Lets GROW Together!