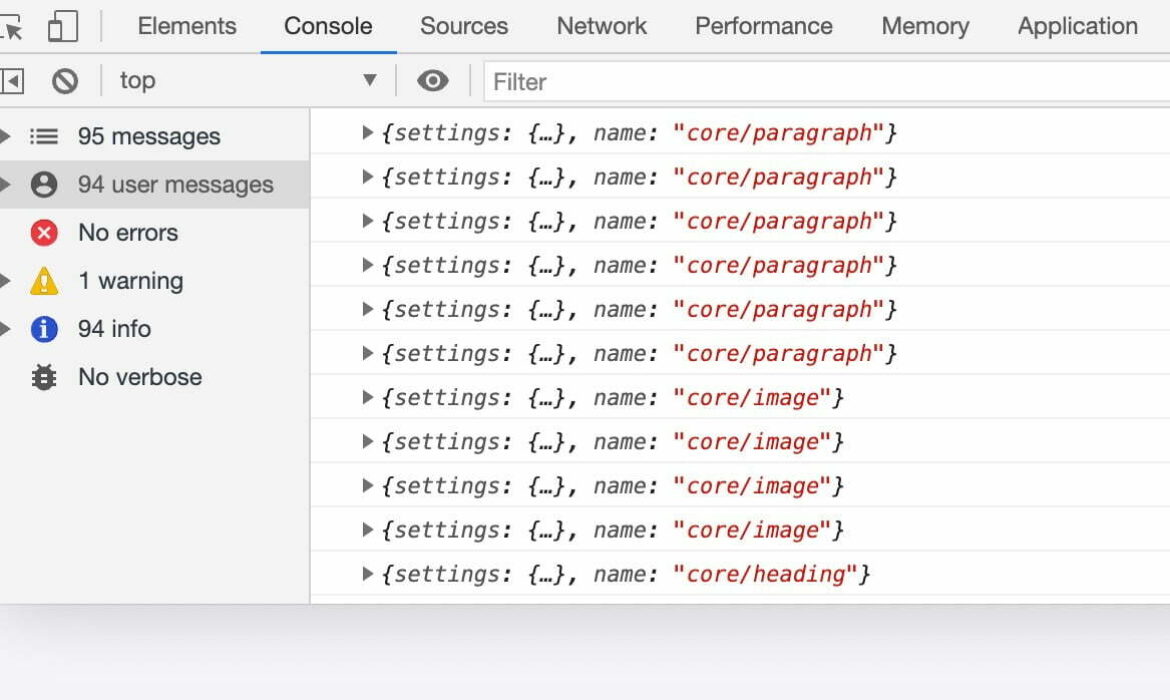
Blocks in WordPress are nice. Drop some into the web page, organize them how you want, and also you’ve obtained a reasonably candy touchdown web page with little effort. However what if the default blocks in WordPress want somewhat tweaking? Like, what if we may take away the alignment choices within the Cowl block settings? Or how about management sizing for the Button block?
There are many choices in terms of extending the performance of core blocks in WordPress. We will add a customized CSS class to a block within the editor, add a customized model, or create a block variation. However even these won’t be sufficient to get what you want, and you end up needing to filter the core block so as to add or take away options, or constructing a completely new block from scratch.
I’ll present you find out how to lengthen core blocks with filters and likewise contact on when it’s greatest to construct a customized block as a substitute of extending a core one.
A fast be aware on these examples
Earlier than we dive in, I’d like to notice that code snippets on this article are taken out of context on objective to give attention to filters relatively than construct instruments and file construction. If I included the total code for the filters, the article could be exhausting to observe. With that mentioned, I perceive that it’s not apparent for somebody who’s simply beginning out the place to place the snippets or find out how to run construct scripts and make the entire thing work.
To make issues simpler for you, I made a WordPress plugin with examples from this text accessible on my GitHub. Be happy to obtain it and discover the file construction, dependencies and construct scripts. There’s a README that can enable you get began.
Block filters in an nutshell
The idea of filters will not be new to WordPress. Most of us are acquainted with the add_filter() perform in PHP. It permits builders to switch varied forms of knowledge utilizing hooks.
A easy instance of a PHP filter may look one thing like this:
perform filter_post_title( $title ){
return ‘<robust>’ . $title . ‘</robust>’;
};
add_filter( ‘the_title’, ‘filter_post_title’ );
On this snippet, we create a perform that receives a string representing a submit title, then wrap it in a <robust> tag and return a modified title. We then use add_filter() to inform WordPress to make use of that perform on a submit title.
JavaScript filters work in an identical means. There’s a JavaScript perform known as addFilter() that lives within the wp.hooks package deal and works nearly like its PHP sibling. In its easiest type, a JavaScript filter appears one thing like this:
perform filterSomething(one thing) {
// Code for modifying one thing goes right here.
return one thing;
}
wp.hooks.addFilter( ‘hookName’, ‘namespace’, filterSomething );
Seems to be fairly comparable, proper? One notable distinction is addFilter() has a namespace as a second argument. As per the WordPress Handbook, “Namespace uniquely identifies a callback within the the shape vendor/plugin/perform.” Nonetheless, examples within the handbook observe totally different patterns: plugin/what-filter-does or plugin/component-name/what-filter-does. I often observe the latter as a result of it retains the handles distinctive all through the challenge.
What makes JavaScript filters difficult to know and use is the totally different nature of what they will filter. Some filter strings, some filter JavaScript objects, and others filter React parts and require understanding the idea of Increased Order Parts.
On prime of that, you’ll most probably want to make use of JSX which implies you may’t simply drop the code into your theme or plugin and count on it to work. You must transpile it to vanilla JavaScript that browsers perceive. All that may be intimidating at the start, particularly in case you are coming from a PHP background and have restricted information of ES6, JSX, and React.
However concern not! We now have two examples that cowl the fundamentals of block filters that will help you grasp the concept and really feel snug working with JavaScript filters in WordPress. As a reminder, if scripting this code for the Block Editor is new to you, discover the plugin with examples from this text.
With none additional ado, let’s check out the primary instance.
Eradicating the Cowl block’s alignment choices
We’re going to filter the core Cowl block and take away the Left, Middle, Proper, and Vast alignment choices from its block settings. This can be helpful on tasks the place the Cowl block is simply used as a web page hero, or a banner of some kind and doesn’t have to be left- or right-aligned.
We’ll use the blocks.registerBlockType filter. It receives the settings of the block and its title and should return a filtered settings object. Filtering settings permits us to replace the helps object that incorporates the array of obtainable alignments. Let’s do it step-by-step.
We’ll begin by including the filter that simply logs the settings and the title of the block to the console, to see what we’re working with:
const { addFilter } = wp.hooks;
perform filterCoverBlockAlignments(settings, title) {
console.log({ settings, title });
return settings;
}
addFilter(
‘blocks.registerBlockType’,
‘intro-to-filters/cover-block/alignment-settings’,
filterCoverBlockAlignments,
);
Let’s break it down. The primary line is a primary destructuring of the wp.hooks object. It permits us to put in writing addFilter() in the remainder of the file, as a substitute of wp.hooks.addFilter(). This will likely appear redundant on this case, however it’s helpful when utilizing a number of filters in the identical file (as we’ll get to within the subsequent instance).
Subsequent, we outlined the filterCoverBlockAlignments() perform that does the filtering. For now, it solely logs the settings object and the title of the block to the console and returns the settings as is.
All filter features obtain knowledge, and should return filtered knowledge. In any other case, the editor will break.
And, lastly, we initiated the filter with addFilter() perform. We supplied it with the title of the hook we’re going to use, the filter namespace, and a perform that does the filtering.
If we’ve performed every little thing proper, we must always see a whole lot of messages within the console. However be aware that not all of them confer with the Cowl block.
That is right as a result of the filter is utilized to all blocks relatively than the particular one we wish. To repair that, we have to make it possible for we apply the filter solely to the core/cowl block:
perform filterCoverBlockAlignments(settings, title) {
if (title === ‘core/cowl’) {
console.log({ settings, title });
}
return settings;
}
With that in place, we must always see one thing like this now within the console:
Don’t fear in the event you see extra log statements than Cowl blocks on the web page. I’ve but to determine why that’s the case. If you happen to occur to know why, please share within the feedback!
And right here comes the enjoyable half: the precise filtering. When you have constructed blocks from scratch earlier than, then that alignment choices are outlined with Helps API. Let me rapidly remind you the way it works — we will both set it to true to permit all alignments, like this:
helps: {
align: true
}
…or present an array of alignments to help. The snippet under does the identical factor, because the one above:
helps: {
align: [ ‘left’, ‘right’, ‘center’, ‘wide’, ‘full’ ]
}
Now let’s take a more in-depth take a look at the settings object from one of many console messages now we have and see what we’re coping with:
All we have to do is exchange align: true with align: [‘full’] contained in the helps property. Right here’s how we will do it:
perform filterCoverBlockAlignments(settings, title) {
if (title === ‘core/cowl’) {
return assign({}, settings, {
helps: merge(settings.helps, {
align: [‘full’],
}),
});
}
return settings;
}
I’d wish to pause right here to attract your consideration to the assign and merge lodash strategies. We use these to create and return a model new object and make it possible for the unique settings object stays intact. The filter will nonetheless work if we do one thing like this:
/* 👎 WRONG APPROACH! DO NOT COPY & PASTE! */
settings.helps.align = [‘full’];
return settings;
…however that’s an object mutation, which is taken into account a foul observe and must be prevented until what you might be doing. Zell Liew discusses why mutation may be scary over at A Listing Aside.
Going again to our instance, there ought to now solely be one alignment possibility within the block toolbar:
I eliminated the “middle” alignment possibility as a result of the alignment toolbar means that you can toggle the alignment “on” and “off.” Because of this Cowl blocks now have default and “Full width” states.
And right here’s the total snippet:
const { addFilter } = wp.hooks;
const { assign, merge } = lodash;
perform filterCoverBlockAlignments(settings, title) {
if (title === ‘core/cowl’) {
return assign({}, settings, {
helps: merge(settings.helps, {
align: [‘full’],
}),
});
}
return settings;
}
addFilter(
‘blocks.registerBlockType’,
‘intro-to-filters/cover-block/alignment-settings’,
filterCoverBlockAlignments,
);
This wasn’t exhausting in any respect, proper? You at the moment are outfitted with a primary understanding of how filters work with blocks. Let’s degree it up and check out a barely extra superior instance.
Including a dimension management to the Button block
Now let’s add a dimension management to the core Button block. It is going to be a bit extra superior as we might want to make a couple of filters work collectively. The plan is so as to add a management that can enable the consumer to select from three sizes for a button: Small, Common, and Giant.
The aim is to get that new “Measurement settings” part up and working.
It might appear difficult, however as soon as we break it down, you’ll see that it’s really fairly easy.
1. Add a dimension attribute to the Button block
Very first thing we have to do is add an extra attribute that shops the dimensions of the button. We’ll use the already acquainted blocks.registerBlockType filter from the earlier instance:
/**
* Add Measurement attribute to Button block
*
* @param {Object} settings Unique block settings
* @param {string} title Block title
* @return {Object} Filtered block settings
*/
perform addAttributes(settings, title) {
if (title === ‘core/button’) {
return assign({}, settings, {
attributes: merge(settings.attributes, {
dimension: {
kind: ‘string’,
default: ”,
},
}),
});
}
return settings;
}
addFilter(
‘blocks.registerBlockType’,
‘intro-to-filters/button-block/add-attributes’,
addAttributes,
);
The distinction between what we’re doing right here versus what we did earlier is that we’re filtering attributes relatively than the helps object. This snippet alone doesn’t do a lot and also you gained’t discover any distinction within the editor, however having an attribute for the dimensions is crucial for the entire thing to work.
2. Add the dimensions management to the Button block
We’re working with a brand new filter, editor.BlockEdit. It permits us to switch the Inspector Controls panel (i.e. the settings panel on the precise of the Block editor).
/**
* Add Measurement management to Button block
*/
const addInspectorControl = createHigherOrderComponent((BlockEdit) => {
return (props) => {
const {
attributes: { dimension },
setAttributes,
title,
} = props;
if (title !== ‘core/button’) {
return <BlockEdit {…props} />;
}
return (
<Fragment>
<BlockEdit {…props} />
<InspectorControls>
<PanelBody
title={__(‘Measurement settings’, ‘intro-to-filters’)}
initialOpen={false}
>
<SelectControl
label={__(‘Measurement’, ‘intro-to-filters’)}
worth={dimension}
choices={[
{
label: __(‘Regular’, ‘intro-to-filters’),
value: ‘regular’,
},
{
label: __(‘Small’, ‘intro-to-filters’),
value: ‘small’
},
{
label: __(‘Large’, ‘intro-to-filters’),
value: ‘large’
},
]}
onChange={(worth) => {
setAttributes({ dimension: worth });
}}
/>
</PanelBody>
</InspectorControls>
</Fragment>
);
};
}, ‘withInspectorControl’);
addFilter(
‘editor.BlockEdit’,
‘intro-to-filters/button-block/add-inspector-controls’,
addInspectorControl,
);
This will likely appear to be quite a bit, however we’ll break it down and see how easy it really is.
The very first thing you could have seen is the createHigherOrderComponent assemble. Not like different filters on this instance, editor.BlockEdit receives a part and should return a part. That’s why we have to use a Increased Order Element sample derived from React.
In its purest type, the filter for including controls appears one thing like this:
const addInspectorControl = createHigherOrderComponent((BlockEdit) => {
return (props) => {
// Logic occurs right here.
return <BlockEdit {…props} />;
};
}, ‘withInspectorControl’);
This may do nothing however assist you to examine the <BlockEdit /> part and its props within the console. Hopefully the assemble itself is smart now, and we will maintain breaking down the filter.
The following half is destructuring the props:
const {
attributes: { dimension },
setAttributes,
title,
} = props;
That is performed so we will use title, setAttributes, and dimension within the scope of the filter, the place:
dimension is the attribute of the block that we’ve added in step 1.setAttributes is a perform that lets us replace the block’s attribute values.title is a reputation of the block. which is core/button in our case.
Subsequent, we keep away from inadvertantly including controls to different blocks:
if (title !== ‘core/button’) {
return <BlockEdit {…props} />;
}
And if we are coping with a Button block, we wrap the settings panel in a <Fragment /> (a part that renders its kids with no wrapping component) and add an extra management for selecting the button dimension:
return (
<Fragment>
<BlockEdit {…props} />
{/* Further controls go right here */}
</Fragment>
);
Lastly, extra controls are created like this:
<InspectorControls>
<PanelBody title={__(‘Measurement settings’, ‘intro-to-filters’)} initialOpen={false}>
<SelectControl
label={__(‘Measurement’, ‘intro-to-filters’)}
worth={dimension}
choices={[
{ label: __(‘Regular’, ‘intro-to-filters’), value: ‘regular’ },
{ label: __(‘Small’, ‘intro-to-filters’), value: ‘small’ },
{ label: __(‘Large’, ‘intro-to-filters’), value: ‘large’ },
]}
onChange={(worth) => {
setAttributes({ dimension: worth });
}}
/>
</PanelBody>
</InspectorControls>
Once more, when you’ve got constructed blocks earlier than, you could already be acquainted with this half. If not, I encourage you to check the library of parts that WordPress comes with.
At this level we must always see an extra part within the inspector controls for every Button block:
We’re additionally in a position to save the dimensions, however that gained’t replicate within the editor or on the entrance finish. Let’s repair that.
3. Add a dimension class to the block within the editor
Because the title suggests, the plan for this step is so as to add a CSS class to the Button block in order that the chosen dimension is mirrored within the editor itself.
We’ll use the editor.BlockListBlock filter. It’s much like editor.BlockEdit within the sense that it receives the part and should return the part; however as a substitute of filtering the block inspector panel, if filters the block part that’s displayed within the editor.
import classnames from ‘classnames’;
const { addFilter } = wp.hooks;
const { createHigherOrderComponent } = wp.compose;
/**
* Add dimension class to the block within the editor
*/
const addSizeClass = createHigherOrderComponent((BlockListBlock) => {
return (props) => {
const {
attributes: { dimension },
className,
title,
} = props;
if (title !== ‘core/button’) {
return <BlockListBlock {…props} />;
}
return (
<BlockListBlock
{…props}
className={classnames(className, dimension ? `has-size-${dimension}` : ”)}
/>
);
};
}, ‘withClientIdClassName’);
addFilter(
‘editor.BlockListBlock’,
‘intro-to-filters/button-block/add-editor-class’,
addSizeClass
);
You will have seen an identical construction already:
We extract the dimensions, className, and title variables from props.Subsequent, we examine if we’re working with core/button block, and return an unmodified <BlockListBlock> if we aren’t.Then we add a category to a block based mostly on chosen button dimension.
I’d wish to pause on this line as it could look complicated from the primary look:
className={classnames(className, dimension ? `has-size-${dimension}` : ”)}
I’m utilizing the classnames utility right here, and it’s not a requirement — I simply discover utilizing it a bit cleaner than doing guide concatenations. It prevents me from worrying about forgetting so as to add an area in entrance of a category, or coping with double areas.
4. Add the dimensions class to the block on the entrance finish
All now we have performed up so far is expounded to the Block Editor view, which is form of like a preview of what we’d count on on the entrance finish. If we alter the button dimension, save the submit and examine the button markup on the entrance finish, discover that button class will not be being utilized to the block.
To repair this, we’d like to verify we are literally saving the adjustments and including the category to the block on the entrance finish. We do it with blocks.getSaveContent.extraProps filter, which hooks into the block’s save() perform and permits us to switch the saved properties. This filter receives block props, the kind of the block, and block attributes, and should return modified block props.
import classnames from ‘classnames’;
const { assign } = lodash;
const { addFilter } = wp.hooks;
/**
* Add dimension class to the block on the entrance finish
*
* @param {Object} props Further props utilized to save lots of component.
* @param {Object} block Block kind.
* @param {Object} attributes Present block attributes.
* @return {Object} Filtered props utilized to save lots of component.
*/
perform addSizeClassFrontEnd(props, block, attributes) {
if (block.title !== ‘core/button’) {
return props;
}
const { className } = props;
const { dimension } = attributes;
return assign({}, props, {
className: classnames(className, dimension ? `has-size-${dimension}` : ”),
});
}
addFilter(
‘blocks.getSaveContent.extraProps’,
‘intro-to-filters/button-block/add-front-end-class’,
addSizeClassFrontEnd,
);
Within the snippet above we do three issues:
Test if we’re working with a core/button block and do a fast return if we’re not.Extract the className and dimension variables from props and attributes objects respectively.Create a brand new props object with an up to date className property that features a dimension class if obligatory.
Right here’s what we must always count on to see within the markup, full with our dimension class:
<div class=”wp-block-button has-size-large”>
<a category=”wp-block-button__link” href=”#”>Click on Me</a>
</div>
5. Add CSS for the customized button sizes
Yet another little factor earlier than we’re performed! The concept is to make it possible for massive and small buttons have corresponding CSS types.
Listed below are the types I got here up with:
.wp-block-button.has-size-large .wp-block-button__link {
padding: 1.5rem 3rem;
}
.wp-block-button.has-size-small .wp-block-button__link {
padding: 0.25rem 1rem;
}
In case you are constructing a customized theme, you may embody these front-end types within the theme’s stylesheet. I created a plugin for the default Twenty Twenty One theme, so, in my case, I needed to create a separate stylesheet and embody it utilizing wp_enqueue_style(). You could possibly simply as simply work straight in features.php if that’s the place you handle features.
perform frontend_assets() {
wp_enqueue_style(
‘intro-to-block-filters-frontend-style’,
plugin_dir_url( __FILE__ ) . ‘belongings/frontend.css’,
[],
‘0.1.0’
);
}
add_action( ‘wp_enqueue_scripts’, ‘frontend_assets’ );
Just like the entrance finish, we have to make it possible for buttons are correctly styled within the editor. We will embody the identical types utilizing the enqueue_block_editor_assets motion:
perform editor_assets() {
wp_enqueue_style(
‘intro-to-block-filters-editor-style’,
plugin_dir_url( __FILE__ ) . ‘belongings/editor.css’,
[],
‘0.1.0’
);
}
add_action( ‘enqueue_block_editor_assets’, ‘editor_assets’ );
We must always now ought to have types for big and small buttons on the entrance finish and within the editor!
As I discussed earlier, these examples can be found in as a WordPress plugin I created only for this text. So, if you wish to see how all these items work collectively, obtain it over at GitHub and hack away. And if one thing isn’t clear, be happy to ask within the feedback.
Use filters or create a brand new block?
This can be a tough query to reply with out understanding the context. However there’s one tip I can supply.
Have you ever ever seen an error like this?
It often happens when the markup of the block on the web page is totally different from the markup that’s generated by the block’s save() perform. What I’m getting at is it’s very straightforward to set off this error when messing round with the markup of a block with filters.
So, if it is advisable considerably change the markup of a block past including a category, I might think about writing a customized block as a substitute of filtering an current one. That’s, until you might be wonderful with conserving the markup constant for the editor and solely altering the front-end markup. In that case, you need to use PHP filter.
Talking of which…
Bonus tip: render_block()
This text wouldn’t be full with out mentioning the render_block hook. It filters block markup earlier than it’s rendered. It is useful when it is advisable replace the markup of the block past including a brand new class.
The large upside of this method is that it gained’t trigger any validation errors within the editor. That mentioned, the draw back is that it solely works on the entrance finish. If I had been to rewrite the button dimension instance utilizing this method, I might first must take away the code we wrote within the fourth step, and add this:
/**
* Add button dimension class.
*
* @param string $block_content Block content material to be rendered.
* @param array $block Block attributes.
* @return string
*/
perform add_button_size_class( $block_content = ”, $block = [] ) {
if ( isset( $block[‘blockName’] ) && ‘core/button’ === $block[‘blockName’] ) {
$defaults = [‘size’ => ‘regular’];
$args = wp_parse_args( $block[‘attrs’], $defaults );
$html = str_replace(
‘<div class=”wp-block-button’,
‘<div class=”wp-block-button has-size-‘ . esc_attr( $args[‘size’]) . ‘ ‘,
$block_content
);
return $html;
}
return $block_content;
}
add_filter( ‘render_block’, ‘add_button_size_class’, 10, 2 );
This isn’t the cleanest method as a result of we’re injecting a CSS class utilizing str_replace() — however that’s typically the one possibility. A basic instance is perhaps working with a third-party block the place we have to add a <div> with a category round it for styling.
Wrapping up
WordPress block filters are highly effective. I like the way it means that you can disable a whole lot of unused block choices, like we did with the Cowl block within the first instance. This may cut back the quantity of CSS it is advisable write which, in flip, means a leaner stylesheet and fewer upkeep — and fewer cognitive overhead for anybody utilizing the block settings.
However as I discussed earlier than, utilizing block filters for heavy modifications can turn out to be tough as a result of it is advisable maintain block validation in thoughts.
That mentioned, I often attain for block filters if I must:
disable sure block options,add an choice to a block and might’t/don’t need to do it with customized model (and that possibility should not modify the markup of the block past including/eradicating a customized class), ormodify the markup solely on the entrance finish (utilizing a PHP filter).
I additionally often find yourself writing customized blocks when core blocks require heavy markup changes each on the entrance finish and within the editor.
When you have labored with block filters and produce other ideas, questions, or feedback, let me know!
Assets
Block Filter ReferenceBlock Editor HandbookDemo plugin on GitHub
The submit A Crash Course in WordPress Block Filters appeared first on CSS-Tips.
You possibly can help CSS-Tips by being an MVP Supporter.



Subscribe to MarketingSolution.
Receive web development discounts & web design tutorials.
Now! Lets GROW Together!